Hướng dẫn cài đặt Windows 7 từ ổ cứng là một phương pháp đơn giản để cài lại hệ điều hành Windows 7 trực tiếp từ ổ cứng mà không cần sử dụng USB hay đĩa CD/DVD. Quá trình cài đặt được chi tiết từng bước, rất dễ dàng thực hiện ngay cả đối với những người không có kinh nghiệm. Hướng dẫn này cũng hỗ trợ cả phiên bản Windows 7 64-bit và 32-bit. Bạn chỉ cần sử dụng command prompt (cmd) để tiến hành cài đặt Windows 7 mà không cần sử dụng bất kỳ phần mềm cài đặt nào khác.
Ưu điểm khi cài Windows 7 từ ổ cứng
Cài đặt Windows 7 từ ổ cứng có một số ưu điểm như sau:
- Tốc độ cài đặt nhanh: Nếu bạn đã tải file ISO của Windows 7 trước đó và lưu trữ nó trên ổ cứng, việc cài đặt từ ổ cứng sẽ nhanh hơn so với việc tải và cài đặt từ đĩa CD/DVD hoặc USB.
- Tiết kiệm đĩa CD/DVD hoặc USB: Bạn không cần tạo đĩa CD/DVD hoặc USB bootable để cài đặt Windows 7. Thay vào đó, bạn có thể sử dụng ổ cứng đã có sẵn trên máy tính để cài đặt hệ điều hành.
- Khả năng duy trì tập tin và ứng dụng hiện có: Khi cài đặt Windows 7 từ ổ cứng, bạn có thể chọn tùy chọn cài đặt “Nâng cấp” thay vì “Cài đặt sạch”. Điều này cho phép bạn duy trì các tập tin và ứng dụng hiện có trên hệ thống của mình, giúp tiết kiệm thời gian và công sức trong việc sao lưu và khôi phục dữ liệu.
- An toàn hơn: Khi cài đặt từ ổ cứng, bạn có thể đảm bảo rằng tệp cài đặt không bị nhiễm virus hoặc bị thay đổi so với phiên bản gốc. Điều này giúp đảm bảo tính toàn vẹn và an toàn của hệ điều hành Windows 7.

Để cài Windows 7 cần chuẩn bị những gì?
- Bản sao của tệp ISO Windows 7: Bạn cần tải xuống Bộ cài Windows 7 64-bit hoặc 32-bit từ Công Nghệ Số 247 hoặc có bản sao của tệp ISO này đã được lưu trữ trên ổ cứng.
- Đĩa CD/DVD hoặc USB bootable: Bạn cần có một đĩa CD/DVD trống hoặc một USB bootable để chứa tệp ISO của Windows 7. Nếu bạn muốn cài đặt từ ổ cứng, bạn không cần đĩa CD/DVD hoặc USB bootable.
- Đảm bảo máy tính đáp ứng yêu cầu hệ thống: Kiểm tra xem máy tính của bạn có đáp ứng các yêu cầu hệ thống tối thiểu của Windows 7. Bạn cần kiểm tra thông số kỹ thuật về bộ vi xử lý, RAM, dung lượng ổ cứng và các yêu cầu phần cứng khác để đảm bảo rằng hệ điều hành sẽ hoạt động tốt trên máy tính của bạn.
- Sao lưu dữ liệu quan trọng: Trước khi cài đặt Windows 7, hãy sao lưu dữ liệu quan trọng từ ổ cứng hiện tại của bạn. Quá trình cài đặt có thể làm mất dữ liệu trên ổ cứng hoặc yêu cầu xóa và cài đặt lại toàn bộ hệ thống.
- Sẵn sàng các trình điều khiển và phần mềm: Thu thập các trình điều khiển cần thiết cho phần cứng của bạn, chẳng hạn như trình điều khiển card đồ họa, trình điều khiển âm thanh và các phần mềm cần thiết khác. Bạn cần cài đặt các trình điều khiển này sau khi hoàn tất quá trình cài đặt Windows 7.
- Kết nối internet (tùy chọn): Nếu bạn muốn cập nhật Windows 7 lên phiên bản mới nhất và tải xuống các bản vá bảo mật, hãy đảm bảo rằng máy tính của bạn có kết nối internet.
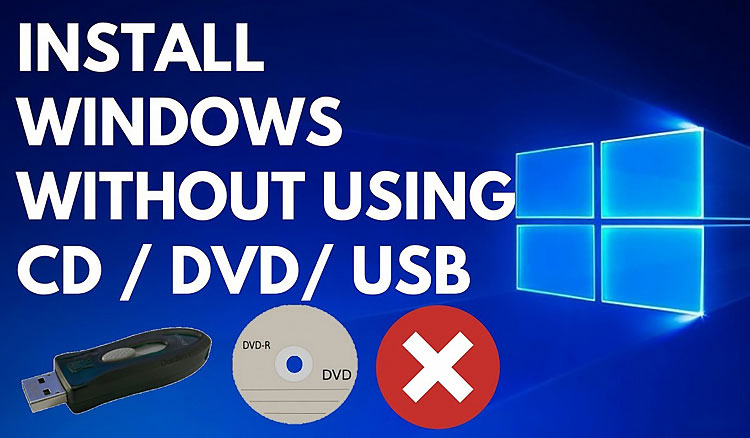
Tải bộ cài Windows 7 về máy
Trước khi tiến hành cài đặt Windows, việc tải bộ cài Windows 7 là một điều không thể thiếu. Bởi vì nếu không có bộ cài, việc cài lại hệ điều hành trên máy tính sẽ không thể thực hiện được. Một lời khuyên cho các bạn là nên tải phiên bản Windows 7 Professional, viết tắt là Pro, phù hợp với cấu hình máy tính của mình, có thể là 64-bit hoặc 32-bit. Nếu máy tính của bạn đang sử dụng kiến trúc 64-bit, hãy tải phiên bản 64-bit; còn nếu máy tính sử dụng kiến trúc 32-bit, hãy tải phiên bản 32-bit tương ứng.
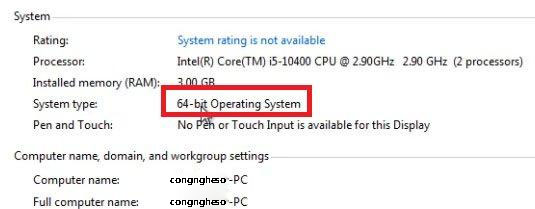
Bạn có thể xem kiến trúc máy tính của mình bằng cách thực hiện các bước sau: Nhấp chuột phải vào biểu tượng “My Computer” trên màn hình, sau đó chọn “Properties”. Một cửa sổ hiển thị thông tin về máy tính sẽ xuất hiện. Trong cửa sổ đó, bạn sẽ tìm thấy mục “System type” 64-bit hay 32-bit.
Sau khi hoàn tất quá trình tải xuống, nếu bạn đã lưu file Windows 7 trên ổ C, tôi khuyên bạn nên di chuyển nó sang ổ D hoặc E. Trong trường hợp này, chúng ta sẽ thực hiện thao tác CUT (cắt) và dán nó vào ổ D. Điều này được khuyến nghị vì ổ C là nơi cài đặt hệ điều hành và không nên sử dụng để lưu trữ dữ liệu. Việc di chuyển file Windows 7 vào ổ D sẽ giúp bạn tổ chức dữ liệu và lưu trữ một cách tốt hơn.
Giải nén Windows 7 ra ổ cứng
Hãy bắt đầu quá trình cài đặt Windows 7. Để làm điều này, hãy di chuột vào file windows 7.iso mà bạn vừa tải xuống và nhấp chuột phải. Trong menu, chọn tùy chọn “Extract to…” (Trích xuất đến…).
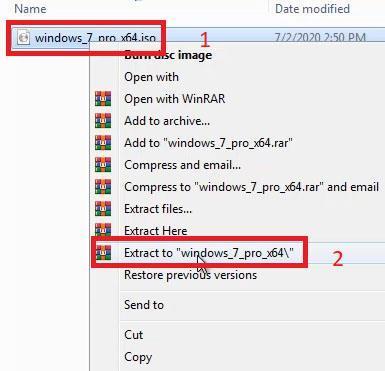
Quá trình giải nén bắt đầu
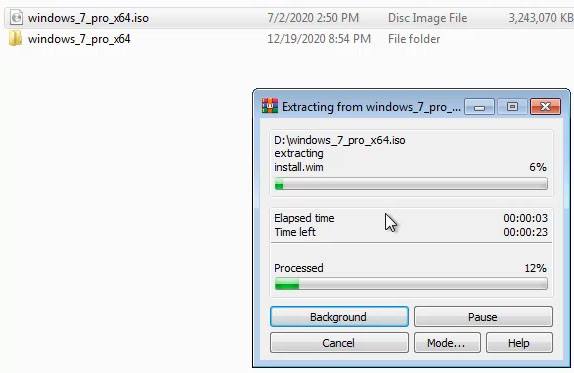
Khi hoàn tất quá trình giải nén, bạn nên đổi tên thư mục đã giải nén của Windows 7 thành một tên dễ nhớ. Điều này sẽ giúp bạn gõ đường dẫn của bộ cài đặt một cách dễ dàng khi thực hiện quá trình cài đặt Windows 7.
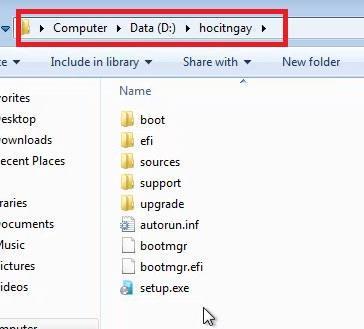
Sau khi bạn đã hoàn thành quá trình giải nén và đổi tên thư mục, đường dẫn đến thư mục của bạn sẽ là D:\congngheso\
Giải nén xong bạn thấy các file như hình là OK rôi. Nhớ đừng bấm vào file setup.exe để bắt đầu quá trình cài đặt ngay bây giờ. Hãy theo hướng dẫn cài đặt chi tiết dưới đây để tiếp tục.
Tiếp theo, hãy truy cập vào “My Computer” để xem dung lượng ổ đĩa C nơi Windows được cài đặt.
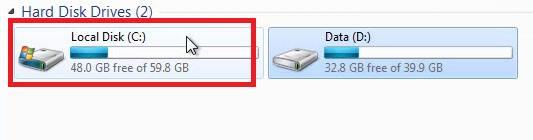
Ổ C có dung lượng tổng cộng khoảng 60GB, trong khi ổ D được dùng để lưu trữ dữ liệu và có dung lượng khoảng 40GB. Tên gọi của ổ D là “Data”. Bạn chỉ cần ghi nhớ tên và dung lượng của từng ổ đĩa để sử dụng trong quá trình cài đặt.
Tải Driver cho Windows 7
Để tải các trình điều khiển (driver) cho Windows 7, bạn có thể truy cập vào trang web chính thức của nhà sản xuất máy tính mà bạn đang sử dụng. Nếu bạn không thể tải xuống từ đó, hãy tải bộ driver từ nguồn dưới đây.
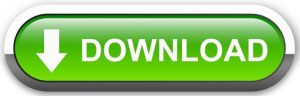
| ✅ Phiên bản | ⭐ Tải driver Windows 7 mới nhất 2023 |
| ✅ Link tải | ⭐ Link Google Drive, Fshare, Mega |
| ✅ Hướng dẫn | ⭐ Hướng dẫn đơn giản, có video (Cam kết thành công 100%) |
| ✅ Kiểm duyệt | ⭐ Không virus, phiên bản độc quyền nhà dichvuseo.com.vn |
Hãy tải về bộ driver Windows 7, có thể là phiên bản 64-bit hoặc 32-bit, sau đó sao chép các file driver vào ổ D và giải nén chúng bằng phần mềm WinRAR. Khi hoàn tất quá trình cài đặt Windows 7, bạn chỉ cần mở ổ D và chọn file cài đặt driver, sau đó nhấn “install”. Quá trình cài đặt sẽ tự động diễn ra và cài đặt toàn bộ driver cho máy tính của bạn.
Cách cài Windows 7 từ ổ cứng
Sau khi hoàn tất quá trình giải nén, hãy đảm bảo bạn đã tải trước các driver cho Windows 7 và sao chép chúng vào ổ D. Khi các bước trên đã được hoàn thành, tiếp theo, hãy nhấp vào nút “Start” và sau đó chọn “Restart” để khởi động lại máy tính. Trong quá trình khởi động lại, nhanh chóng nhấn liên tục nút F8 để truy cập vào các tùy chọn khởi động nâng cao (Advanced boot options). Vui lòng tiếp tục nhấn nút F8 cho đến khi xuất hiện màn hình tùy chọn này.
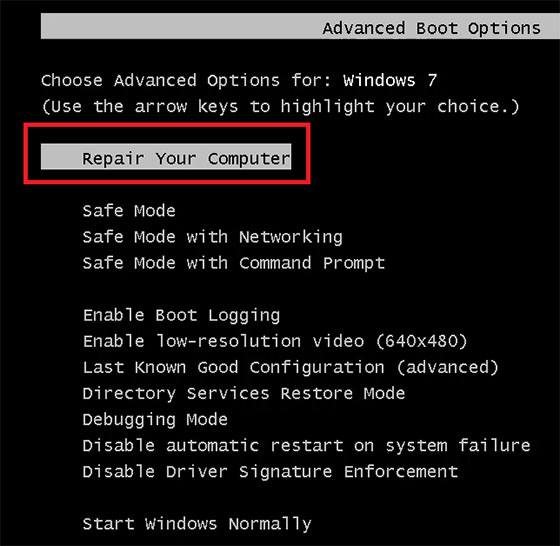
Tiếp theo, hãy lựa chọn “Repair your computer” và sau đó nhấn phím Enter.

Sau khi chọn “Repair your computer” và nhấn Enter, hãy chờ trong một khoảng thời gian ngắn. Bạn sẽ thấy giao diện System Recovery Options hiển thị trên màn hình.
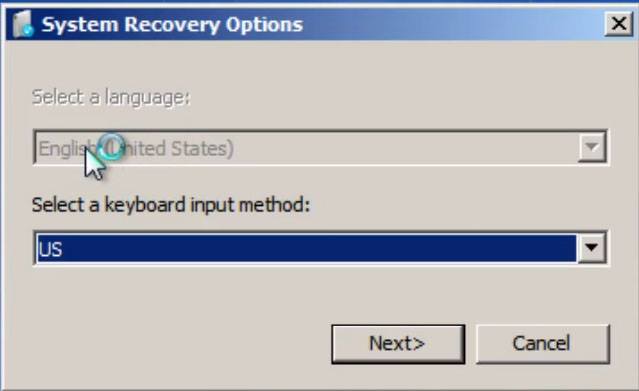
Trong quá trình cài đặt, hãy giữ nguyên ngôn ngữ mặc định là tiếng Anh (English) và bàn phím là bàn phím Mỹ (US), sau đó nhấn vào nút “Next” để tiếp tục.
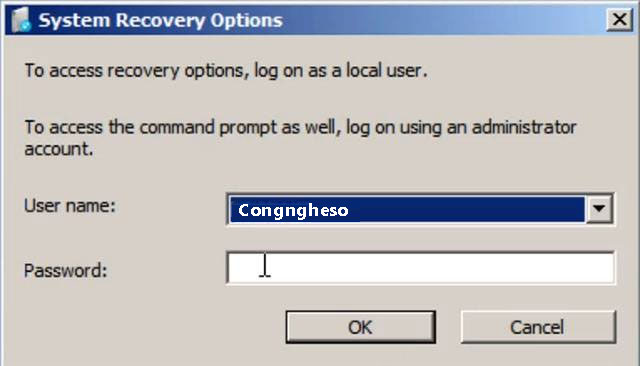
Nếu máy tính của bạn được thiết lập mật khẩu khi khởi động, hãy nhập mật khẩu đó. Nếu không có mật khẩu, hãy để trống. Tiếp theo, chọn tên người dùng (username) của máy tính và nhấn OK.

Ở bước này, hãy chọn “Command Prompt” để truy cập vào giao diện CMD
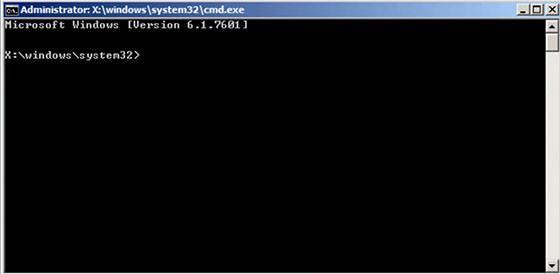
Khi giao diện này xuất hiện, hãy gõ “notepad” và nhấn Enter. Notepad sẽ tự động mở lên. Tiếp theo, vào mục File > Save as > Computer, sau đó tìm đến ổ đĩa nơi bạn đã giải nén Windows 7. Trong Windows, ổ đó có thể là ổ D, nhưng trong Command Prompt, không chắc rằng nó đã được đặt là ổ D.

Bấm chọn vào Computer

Trong mục “Computer”, nếu bạn thấy ổ đĩa Data vẫn là ổ D, trong Command Prompt, hãy gõ lệnh “D:” để truy cập vào ổ đĩa đó. Tuy nhiên, nếu trong Command Prompt hiển thị ổ Data là “Data (C:)”, thì trong Command Prompt, nó tương đương với ổ đĩa C.
Sau khi đóng Notepad, quay lại Command Prompt và gõ lệnh “D:\hocitngay\setup” để tiếp tục quá trình cài đặt.

Nhấn Enter và bộ cài đặt Windows 7 sẽ được tải và khởi động ngay lập tức.
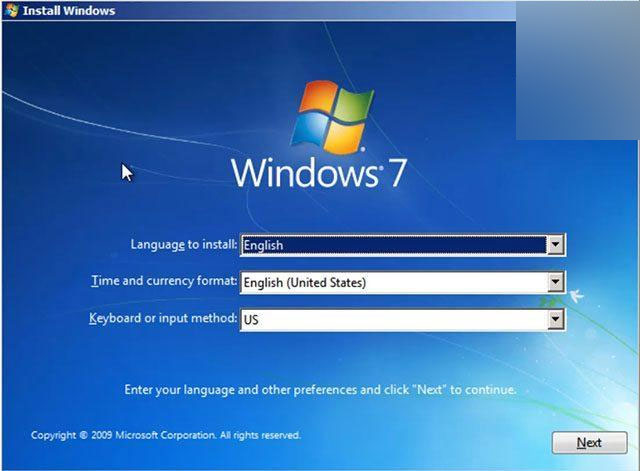
Chọn ngôn ngữ cài đặt là English, giữ nguyên cài đặt mặc định cho “time and currency format” ở dòng thứ 2, và chọn bàn phím là US, sau đó nhấn Next.
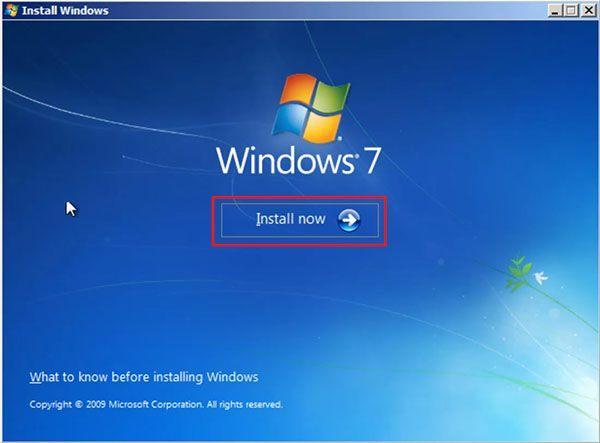
Nhấn vào nút “Install now” khi nó xuất hiện, sau đó quá trình cài đặt sẽ bắt đầu và hiển thị thông báo “Setup is starting…” Đợi một chút, sau đó sẽ hiển thị bảng điều khoản.
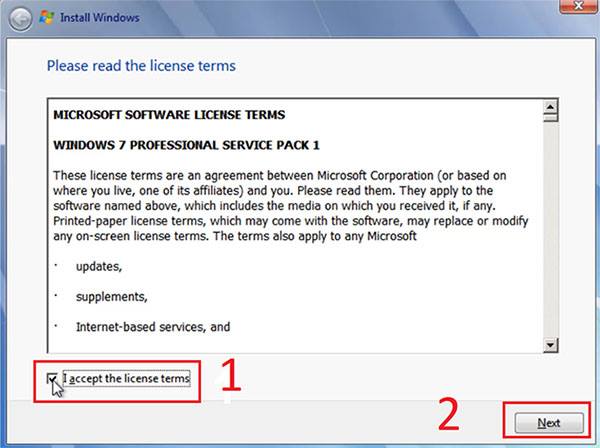
Đánh dấu vào ô “I accept the license terms” và sau đó nhấn Next.
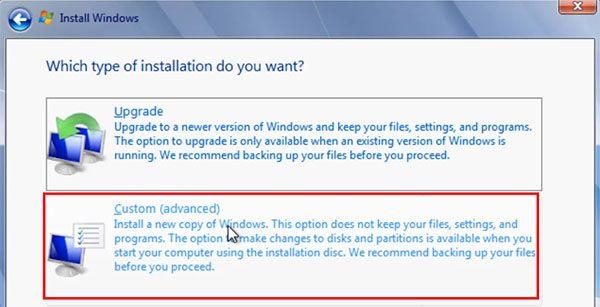
Danh sách các phân vùng trên ổ cứng sẽ được hiển thị.
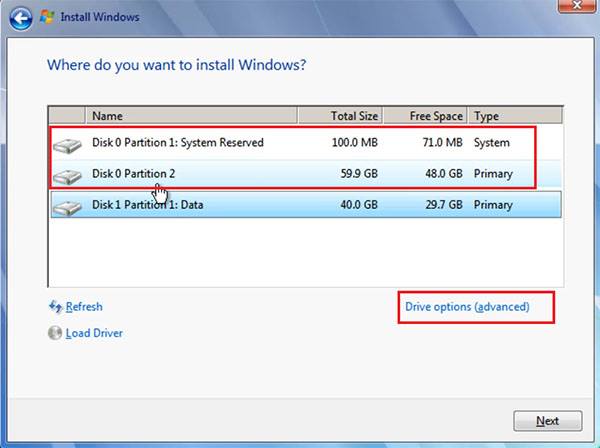
Disk 0 chứa hai phân vùng: Partition 1 được ghi là “System” và Partition 2 có dung lượng 60GB, chắc chắn đó là ổ C được sử dụng để cài đặt hệ điều hành Windows 7. Còn phân vùng khác có tên “Data” với dung lượng 40GB, đó sẽ là ổ D và không được xóa. Tuy nhiên, một số máy có thể có thêm các phân vùng 16MB, 500MB có chữ như MSR, Recovery, các bạn hãy xóa chúng đi, miễn là không ảnh hưởng đến dung lượng của ổ lưu dữ liệu.
Trước khi cài đặt lại Windows, các bạn cần xóa tất cả các phân vùng cài Windows bằng cách nhấn vào Drive Options (Advanced) để hiển thị các nút chức năng.
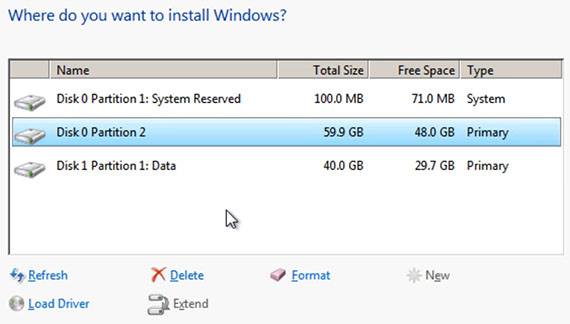
Bây giờ, hãy chọn phân vùng 100MB và nhấn nút Delete có biểu tượng dấu X phía dưới. Xác nhận xóa khi được yêu cầu bằng cách nhấn OK. Sau đó, chọn phân vùng 60GB của ổ C và tiếp tục bấm Delete và OK. Sau khi hoàn tất việc xóa, giao diện sẽ hiển thị như sau.
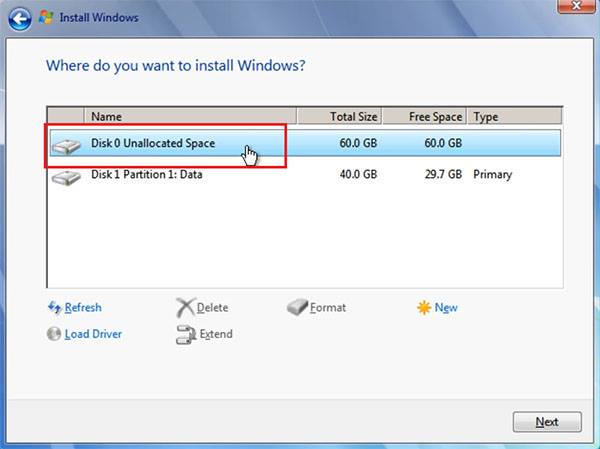
Chọn phân vùng có tên “Unallocated space” và nhấn Next ở dưới để bắt đầu quá trình cài đặt tự động của Windows 7.
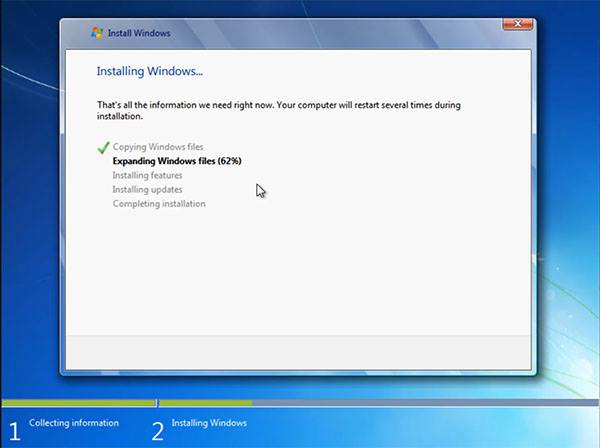
Quá trình đang tiến hành, vui lòng đợi đến khi nó hoàn thành 100% và sau đó khởi động lại máy tính.
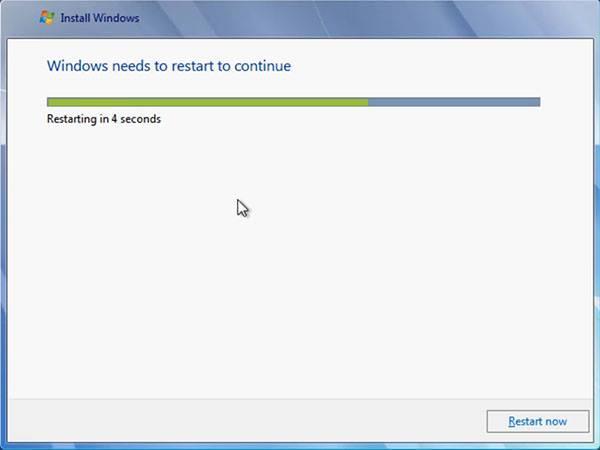
Sau khi khởi động lại, hãy để nó tự thực hiện quá trình cài đặt Windows. Sau khoảng thời gian 5-10 phút, màn hình sẽ hiển thị như sau.
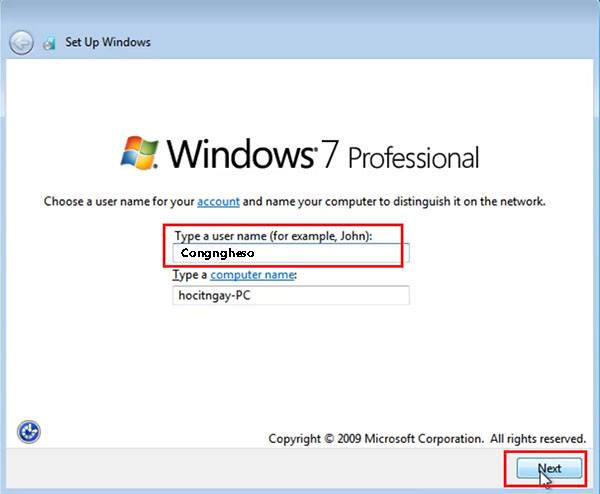
Nhập tên người dùng mà bạn muốn tạo vào ô “Type a username” và nhấn Next. Cột “Type a computer name” sẽ tự động được điền, không cần phải nhập gì thêm.
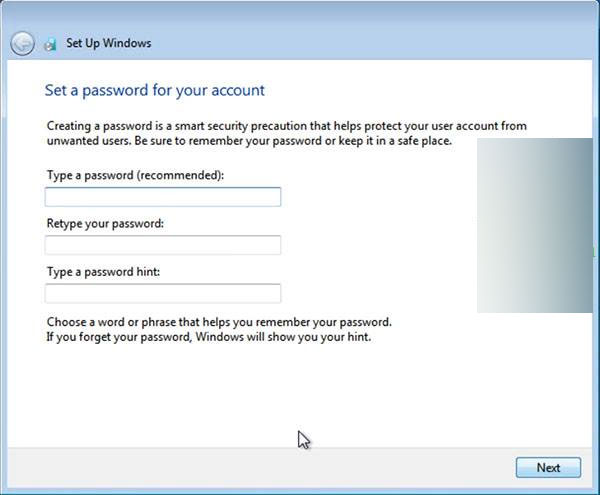
Bạn có thể bỏ trống ô cài đặt mật khẩu (password) và nhấn Next để tiếp tục quá trình cài đặt.
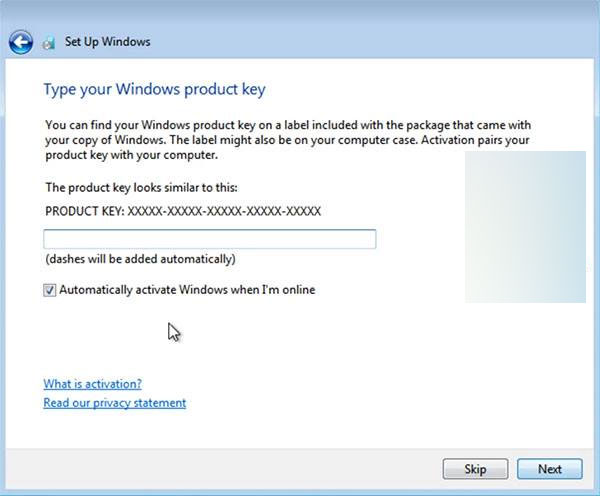
Nếu bạn có key (khóa sản phẩm) của Windows, bạn có thể nhập vào ô tương ứng. Tuy nhiên, nếu bạn không có key, bạn có thể bỏ trống và nhấn Next để tiếp tục quá trình cài đặt.
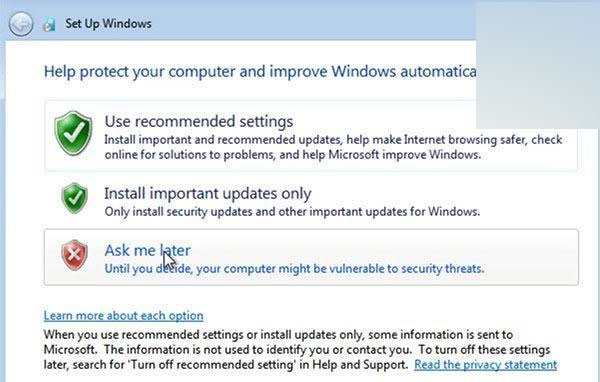
Ở bước này, hãy chọn “Ask me later” để tiếp tục quá trình cài đặt.

Ở giao diện cài đặt ngày giờ, hãy chọn múi giờ UTC +7 Bangkok, Hanoi, Jakarta và nhấn Next để tiếp tục.
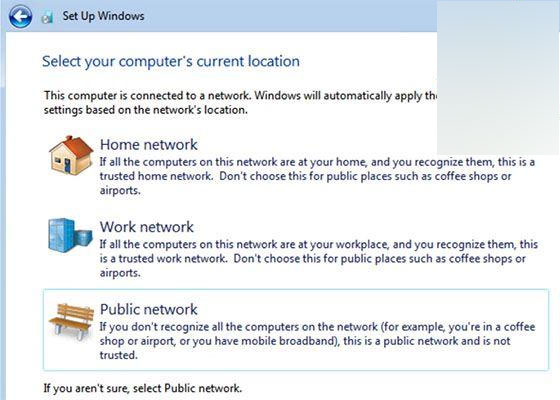
Hãy chọn Public network hoặc home network tùy ý, nhưng nếu bạn muốn tôi đề nghị chọn Public network.
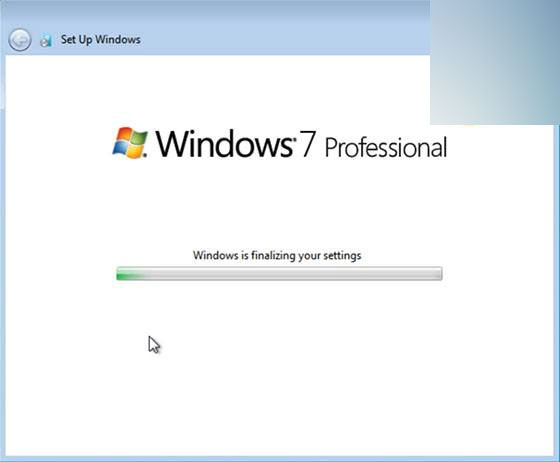
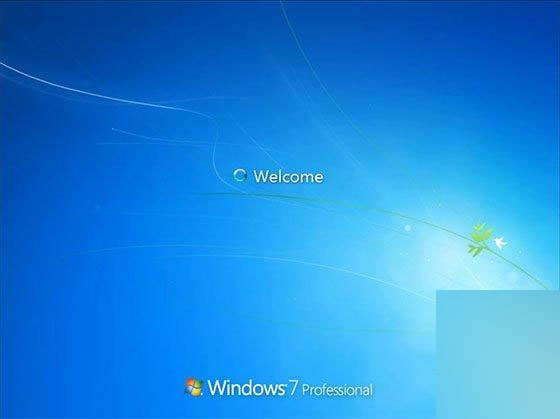
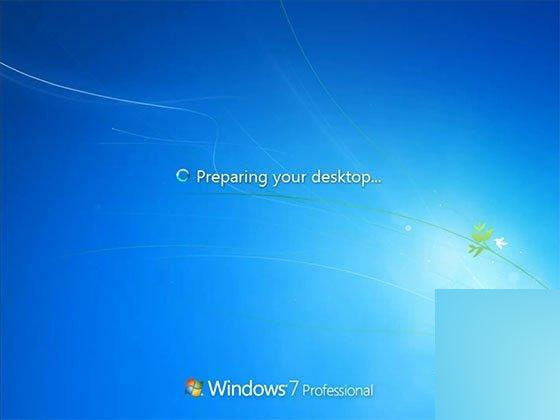

Bây giờ bạn đã hoàn thành quá trình cài đặt Windows 7 trực tiếp từ ổ cứng thành công. Bước tiếp theo là cài đặt driver cho máy tính để nó hoạt động tốt.
Video hướng dẫn cách cài Windows 7 từ ổ cứng
Tạm kết
Phương pháp cài đặt Windows 7 trực tiếp từ ổ cứng trên đây thực sự hữu ích, phải không? Nếu bạn đang sử dụng Windows 7 và muốn nâng cấp lên Windows 10, bạn cũng có thể sử dụng cách này. Tuy nhiên, nếu bạn muốn hạ cấp từ Windows 10 xuống Windows 7, tôi sẽ hướng dẫn bạn trong một bài viết khác. Nếu bạn có bất kỳ câu hỏi nào, đừng ngần ngại, hãy để lại bình luận dưới bài viết để TMO Agency có thể giúp bạn.

Bài viết liên quan