Bạn đang háo hức trải nghiệm giao diện cũng như các tính năng mới độc đáo của Windows 11, hệ điều hành tương lai, nhưng chưa biết bắt đầu từ đâu? Đừng lo, trong bài viết này TMO Agency đã chuẩn bị hướng dẫn dưới đây để giúp bạn tải và cài Windows 11 một cách dễ dàng.
Yêu cầu cấu hình tối thiều đề cài Win 11
Để cài đặt Windows 11, bạn cần tuân theo các yêu cầu cấu hình sau:
Cấu hình Tối Thiểu:
- Bộ vi xử lý: Phải có tốc độ tối thiểu 1 GHz và hỗ trợ PAE, NX, và SSE2.
- Dung lượng RAM: Tối thiểu 4 GB (đối với phiên bản 32 bit) hoặc 8 GB (đối với phiên bản 64 bit).
- Dung lượng ổ cứng: Tối thiểu 60 GB (có thể sử dụng HDD hoặc SSD).
Cấu hình Đề Nghị Để Đảm Bảo Hiệu Suất Tốt Hơn:
- Bộ nhớ: Ít nhất 8 GB (với phiên bản 32 bit) hoặc 16 GB (với phiên bản 64 bit).
- Card đồ họa: Cần hỗ trợ Microsoft DirectX 9 với trình điều khiển WDDM.
- Dung lượng ổ cứng: Tối thiểu 120 GB (nên sử dụng SSD hoặc M.2 PCle/NVMe) để cải thiện tốc độ và hiệu suất.
- Nếu bạn làm thiết kế đồ họa hoặc hoạt hình, nên sử dụng ổ cứng có dung lượng lớn hơn hoặc bằng 500 GB (có thể sử dụng SSD hoặc M.2 PCle/NVMe).
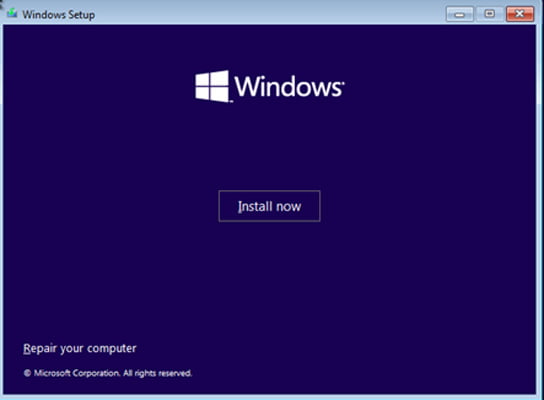
Hướng dẫn cập nhật chính thức từ Microsoft (Ngày 20/10/2021)
Bước 1: Kiểm tra cấu hình máy tính của bạn – Cài đặt ứng dụng “PC Health Check” để kiểm tra điều kiện máy tính bạn đang sử dụng (https://aka.ms/GetPCHealthCheckApp)
Bước 2: Tiến hành cài đặt khi máy tính đã đủ điều kiện – Trên máy tính Windows, chọn Settings > Windows Update > Chọn Check for Updates.
*Bản cập nhật Windows 11 miễn phí sẽ được phát hành vào ngày 5/10 và dành cho các thiết bị đáp ứng được điều kiện cấu hình tối thiểu – https://www.microsoft.com/vi-vn/windows/windows-11-specifications
Khi Microsoft chuẩn bị công bố Windows 11 tại sự kiện ra mắt, hệ điều hành này đã bị rò rỉ. Tệp ISO của Windows 11 bị rò rỉ có mọi tính năng mà bạn có thể mong đợi từ phiên bản Windows 11 ổn định.
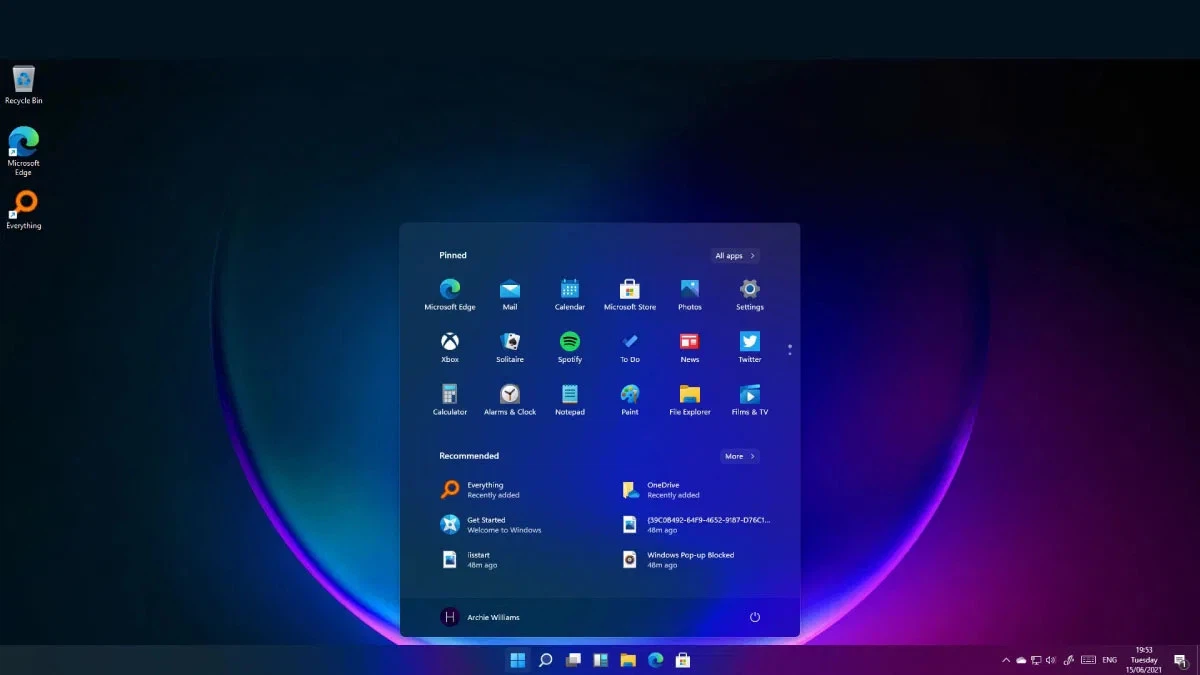
So với Windows 10, Windows 11 có giao diện tinh tế hơn. Phiên bản mới này cũng đã giới thiệu nhiều thay đổi về giao diện người dùng như các góc tròn, biểu tượng màu, hình nền mới và hơn thế nữa. Tuy nhiên, các tính năng của Windows 11 là đủ tốt để làm hài lòng mọi người dùng máy tính.
Các bước đề cài đặt Win 11
Chuẩn bị cài đặt
Để chuẩn bị cài đặt Windows 11, bạn có thể tuân theo các bước sau:
Bước 1: Tải Windows 11 về máy tính
Tải tệp ISO của Windows 11 bằng cách sử dụng một trong các đường dẫn sau:
- Google Drive Link 1
- Androidhost Link 2
- Megadrive Link 3
Bước 2: Tạo USB cài đặt Windows 11
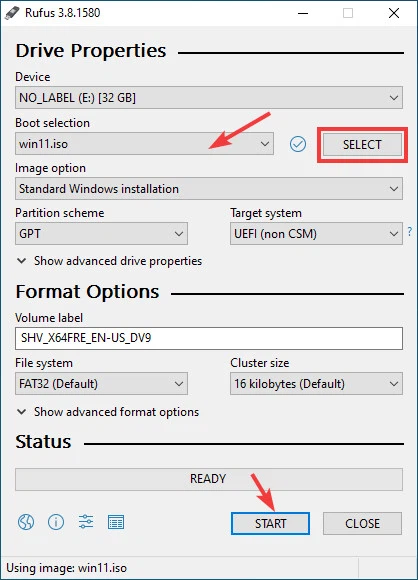
Trước tiên, tải và cài đặt tiện ích Rufus trên máy tính chạy Windows 10.
Mở ứng dụng Rufus và chọn nút “Select,” sau đó duyệt đến thư mục chứa tệp ISO của Windows 11 mà bạn đã tải xuống từ bước trước.
Dưới khung “Device,” chọn ký tự của ổ USB mà bạn đã kết nối vào máy tính.
Sau khi hoàn tất các cài đặt, nhấn nút “Start” để bắt đầu quá trình tạo USB cài đặt Windows 11.
Khi quá trình tạo USB hoàn tất, bạn sẽ nhận được thông báo xác nhận.
Nhớ kiểm tra kỹ lưỡng các đường dẫn tải Windows 11 và hãy thực hiện việc này với sự cẩn thận, vì tệp ISO Windows 11 không phải là một phiên bản chính thức từ Microsoft.
Các bước chi tiết để cài đặt Win 11
Để cài đặt Windows 11, bạn có thể tuân theo các bước sau:
Bước 1: Trước tiên, khởi động lại máy tính và liên tục nhấn phím Boot. Phím khởi động thường là F8, F9, Esc, F12, F10, Delete… tùy vào loại máy tính.
Bước 2: Trên màn hình Boot, chọn “Boot from USB Drive” hoặc tùy chọn “USB Hard Drive.”
Bước 3: Bây giờ, trình hướng dẫn cài đặt Windows 11 sẽ bắt đầu. Trước tiên, bạn cần chọn ngôn ngữ sử dụng, thời gian và bàn phím. Sau khi hoàn tất, nhấn nút “Next.”
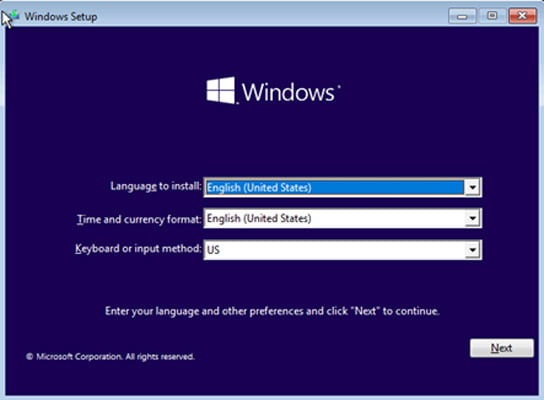
Bước 4: Trên trang tiếp theo, nhấp vào tùy chọn “Install Now.”
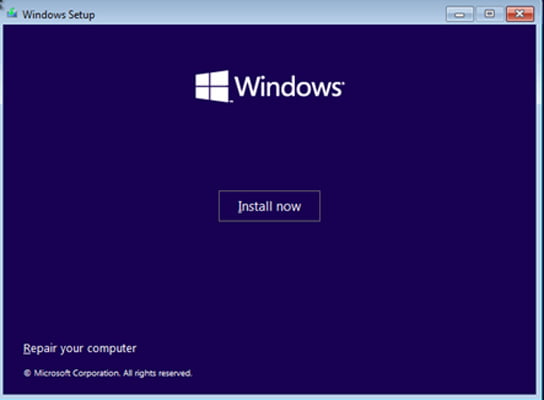
Bước 5: Tiếp theo, kích vào tùy chọn “I don’t have a product key.” Sau đó, trên trang tiếp theo, chọn phiên bản Windows 11.
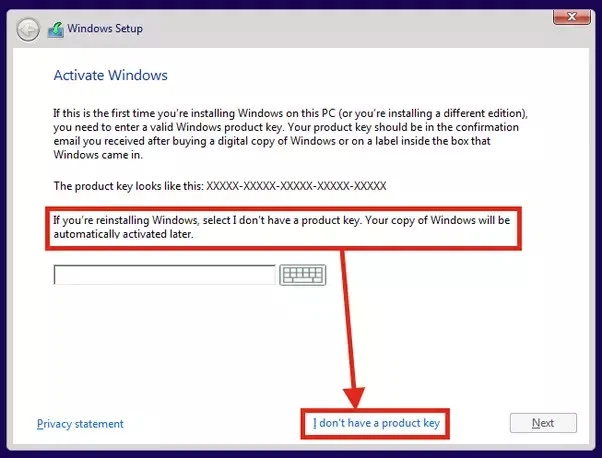
Bước 6: Trên màn hình tiếp theo, nhấp vào tùy chọn “Custom: Install Windows only (advanced).”

Bước 7: Trên trang tiếp theo, bạn sẽ được yêu cầu chọn phân vùng. Chọn phân vùng mà bạn muốn cài đặt Windows 11 và nhấp vào nút “Next.”
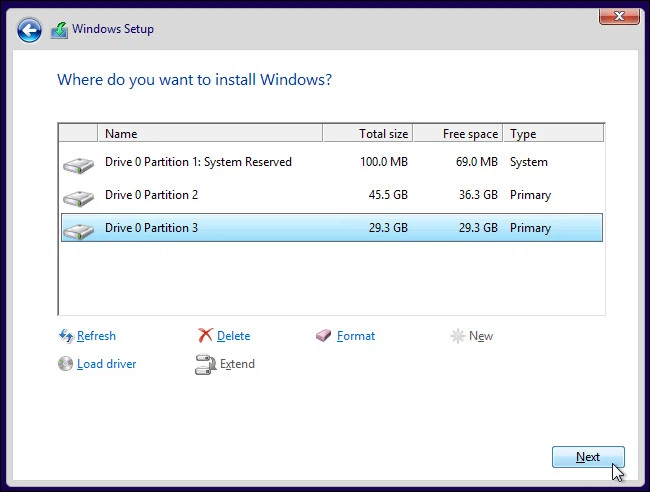
Bước 8: Bây giờ, hãy đợi cho đến khi Windows 11 kết thúc quá trình cài đặt.
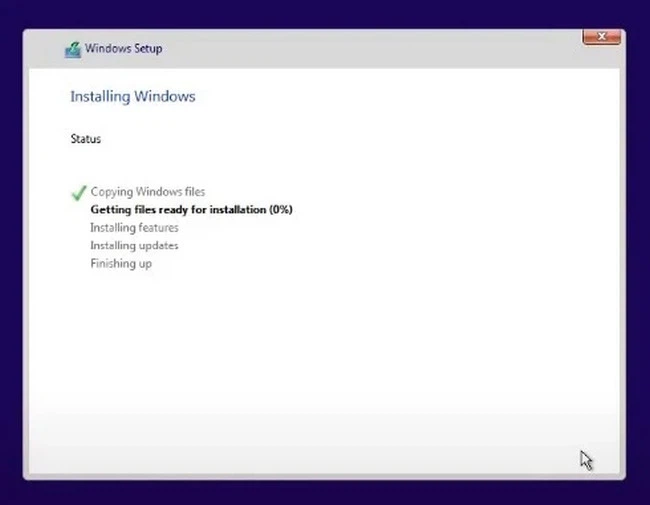
Bước 9: Sau khi hoàn tất, máy tính của bạn sẽ khởi động lại. Sau khi khởi động lại, bạn sẽ thấy màn hình thiết lập Windows 11 OOBE. Làm theo hướng dẫn trên màn hình để hoàn tất quá trình thiết lập.
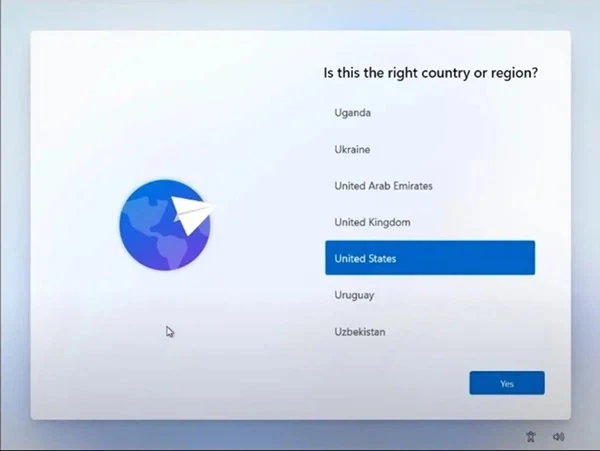
Bước 10: Sau khi thiết lập hoàn tất, Windows 11 sẽ mất vài phút để thực hiện các thay đổi mà bạn đã chọn.
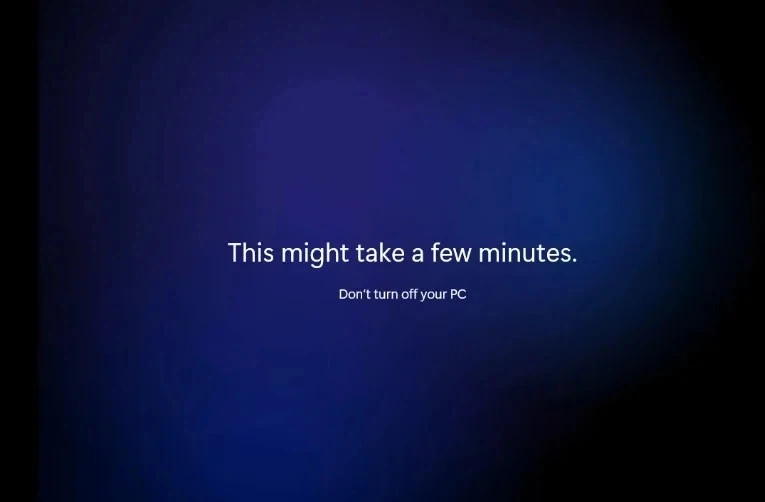
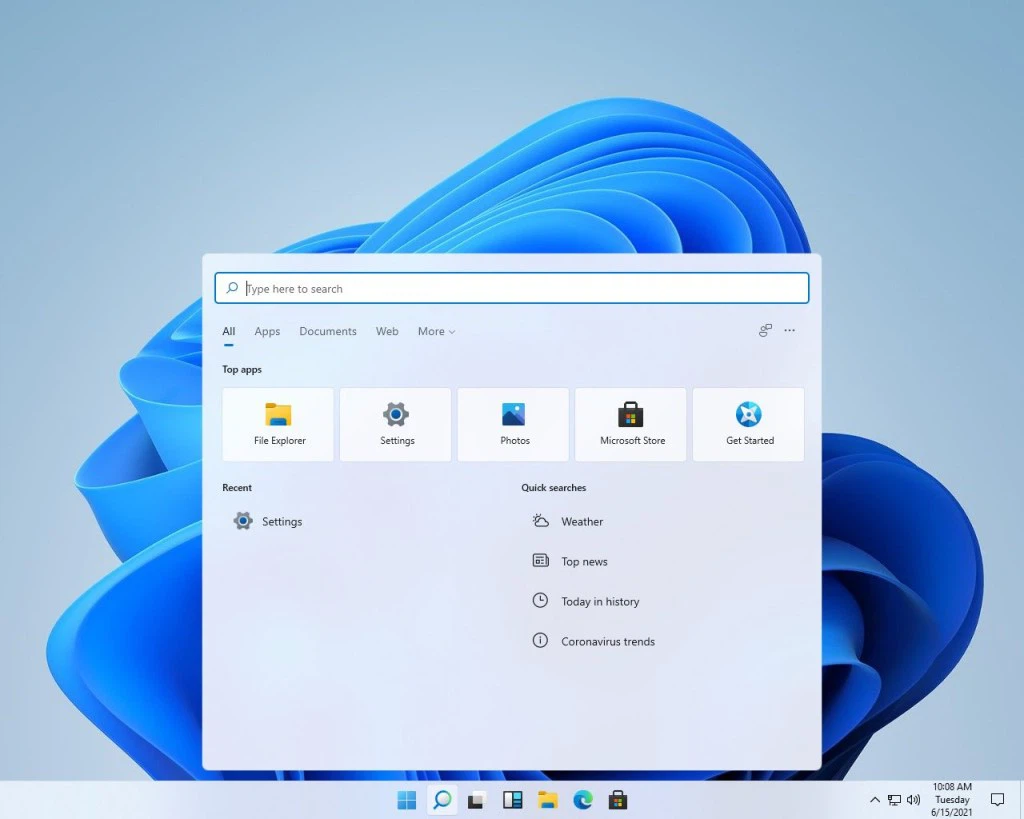
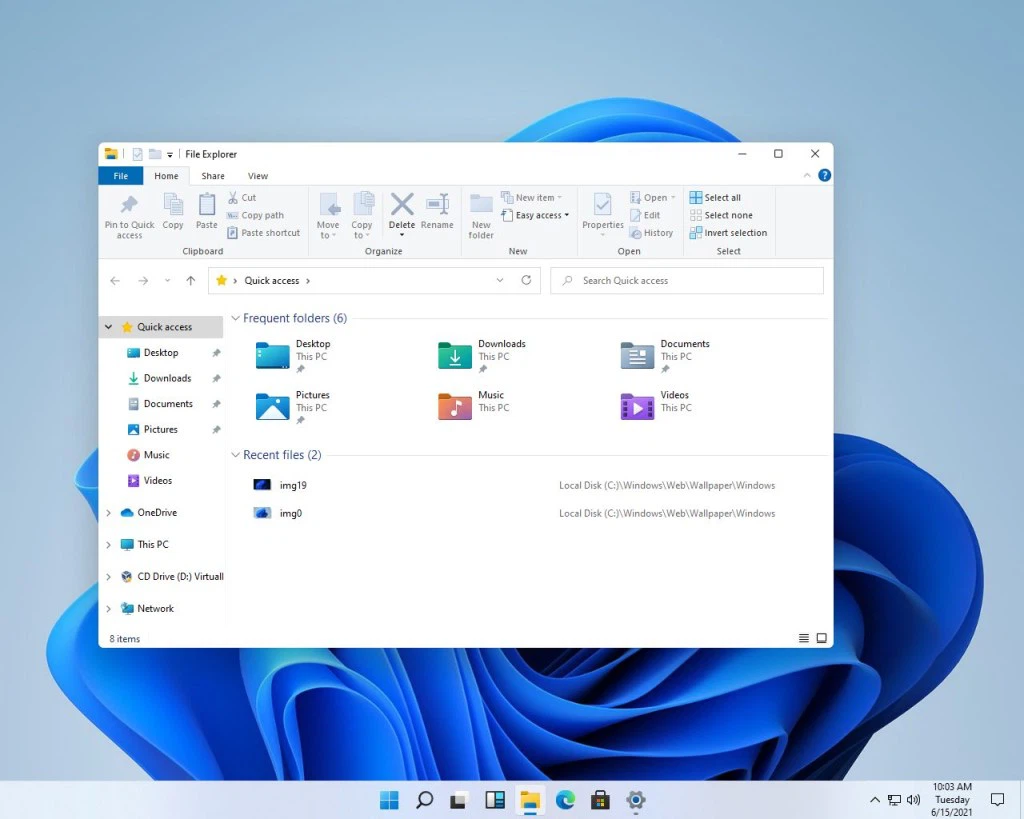
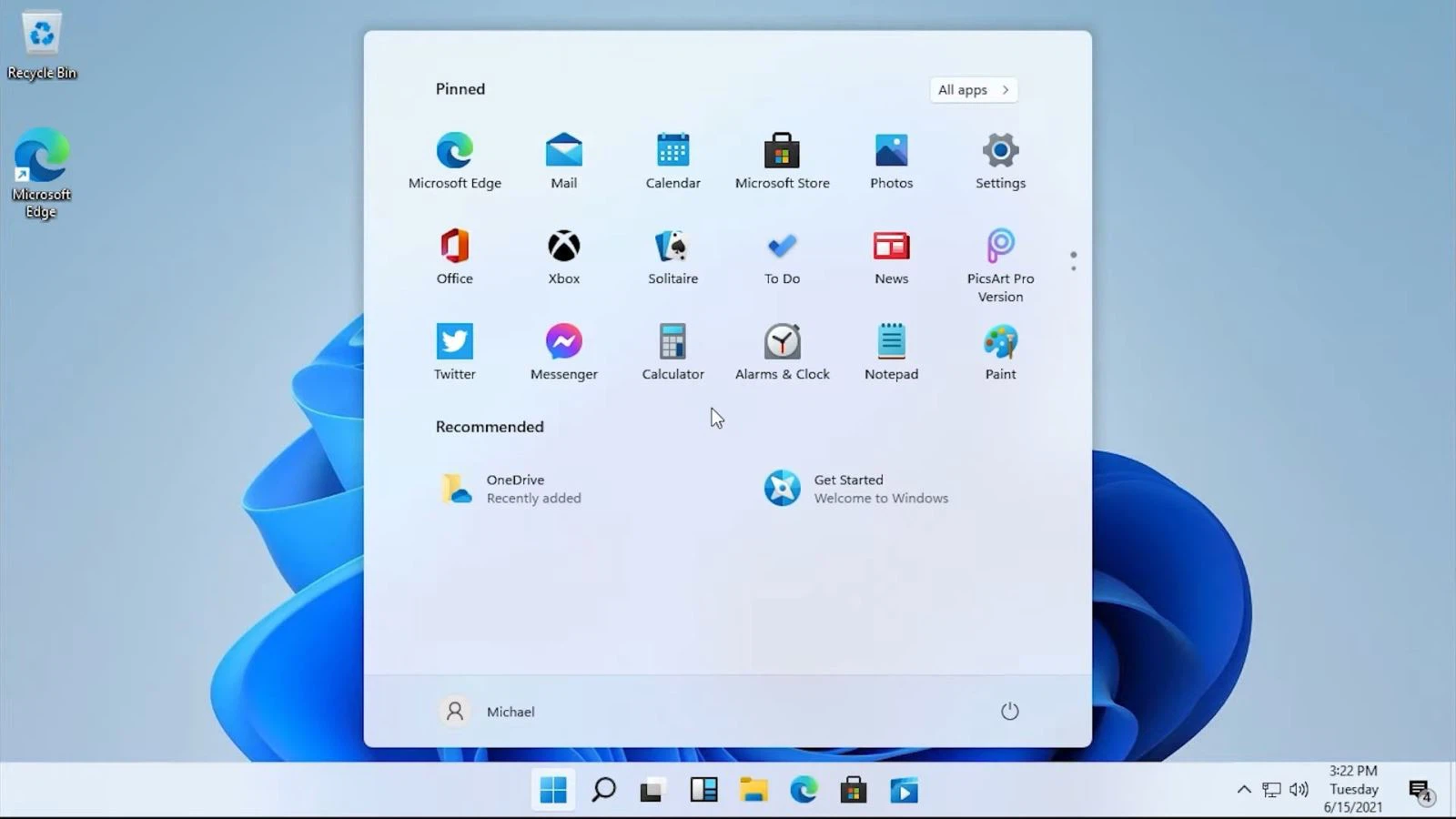
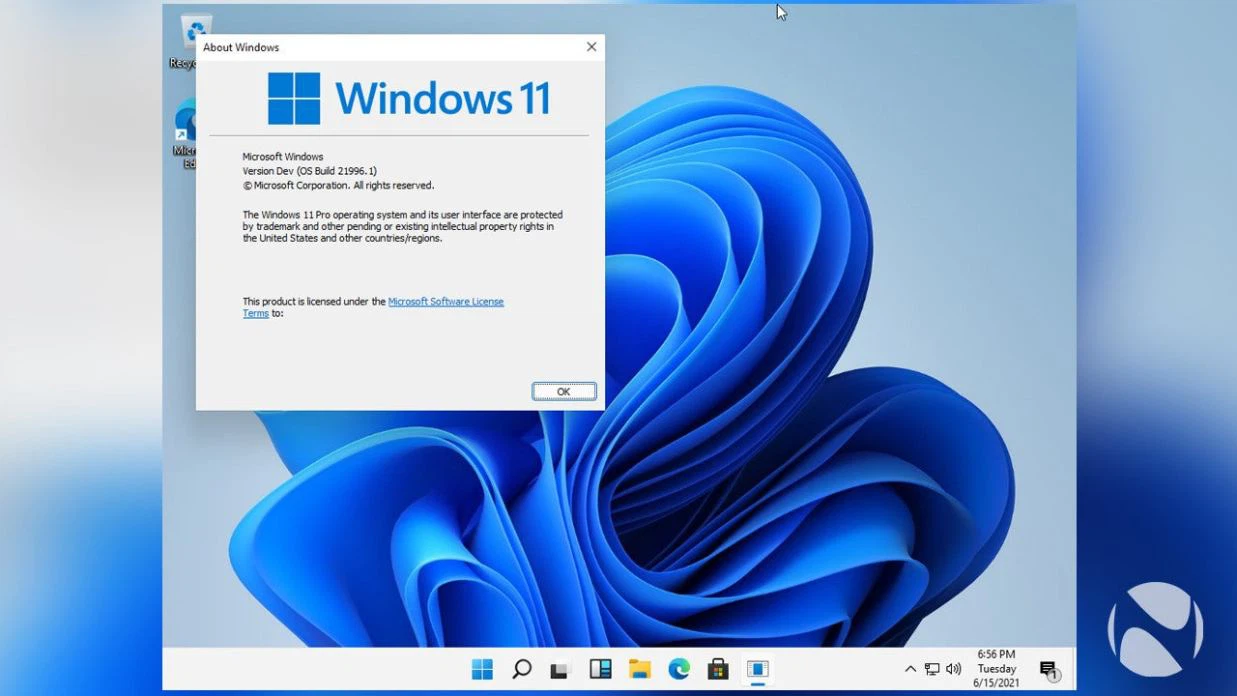
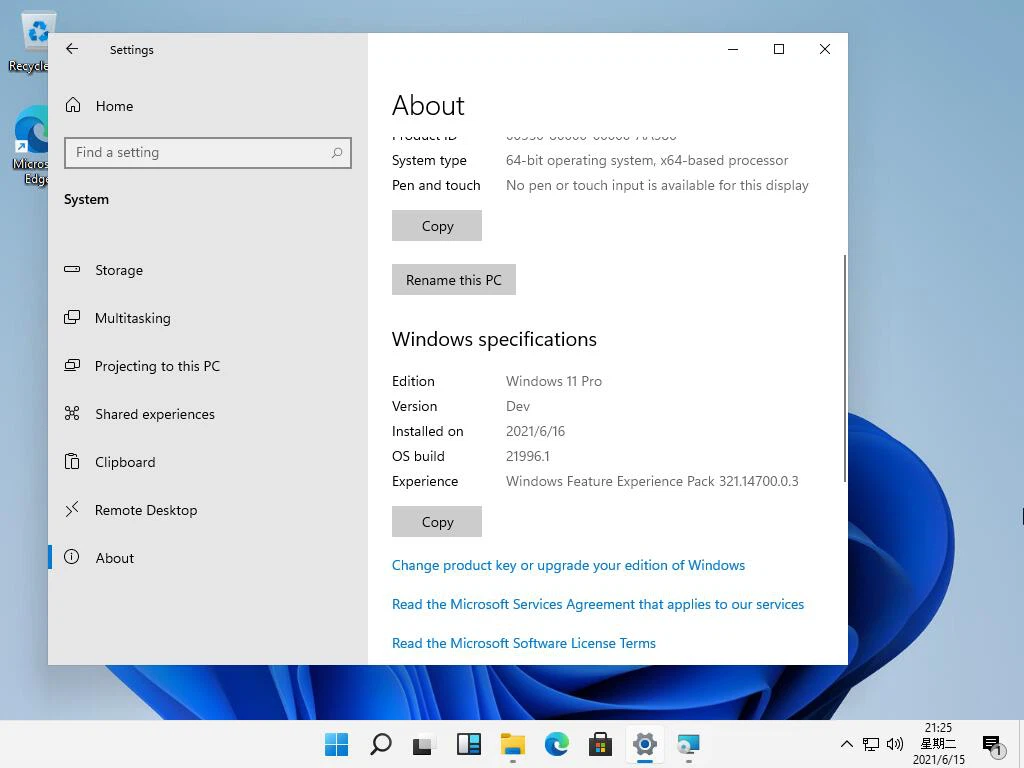
Hướng dẫn cài đặt trình điều khiển thiết bị (DRIVER) trên WINDOWS 11
Để đảm bảo hệ thống máy tính hoạt động một cách tốt nhất, bạn cần cài đặt các trình điều khiển thiết bị cơ bản, bao gồm:
- Chipset (Các thành phần giao tiếp trên bo mạch chủ)
- VGA (Hình ảnh)
- Sound (Âm thanh)
- Network (Kết nối mạng)
Ngoài ra, còn có các thiết bị ngoại vi khác như máy in, photocopy, camera, webcam và các thiết bị hợp trực tuyến khác.
Để cài đặt các trình điều khiển thiết bị, bạn có thể thực hiện các bước sau:
Bước 1: Đối với Windows 11 sau khi cài đặt xong, kết nối Internet và hệ thống sẽ tự động cập nhật các trình điều khiển, bao gồm chipset, VGA, sound và các thành phần trên bo mạch chính.
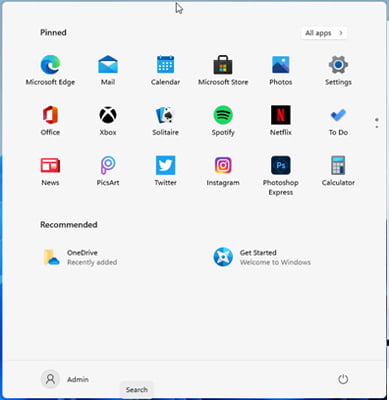
Bước 2: Nhấn nút Windows, chọn Settings, sau đó chọn Update & Security.
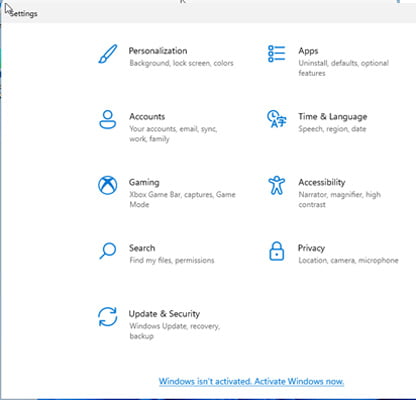
Bước 3: Tiếp theo, sau khi Windows hoàn tất việc cập nhật, bạn nhấn nút Restart để khởi động lại máy tính.
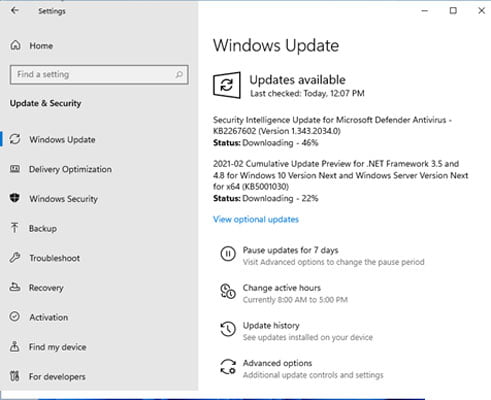
Bước 4: Để kiểm tra xem các thiết bị phần cứng đã nhận đầy đủ trình điều khiển chưa, bạn thực hiện các bước sau:
- Từ màn hình Desktop, nhấp chuột phải vào This PC và chọn Manage.
- Trong cửa sổ quản lý, chọn Device Manager.
Lưu ý: Đối với một số dòng mainboard, Windows update có thể chưa cập nhật đầy đủ trình điều khiển. Trong trường hợp này, bạn cần tự cài đặt trình điều khiển từ đĩa DVD đi kèm với mainboard khi mua hoặc tìm trực tuyến.
Tạm kết
Bài viết trên TMO Agency đã chia sẻ cách tải và cài đặt Windows 11 trên máy tính của bạn. Nếu bạn thấy bài viết hữu ích và đáng chia sẻ, đừng ngần ngại chia sẻ nó với bạn bè của bạn. Nếu bạn gặp bất kỳ vấn đề nào trong quá trình sử dụng, hãy chia sẻ ý kiến của bạn thông qua phần bình luận ở dưới. Chúng tôi luôn sẵn sàng hỗ trợ bạn.

Bài viết liên quan