Hiện nay, có lẽ Windows XP không phải là hệ điều hành phổ biến nhất nhưng với những ai sử dụng máy cũ thì vẫn có nhu cầu dùng cài đặt Win XP bằng USB để tận dụng những ưu điểm của nó. Tuy nhiên, quá trình cài đặt đặt win bằng đĩa CD khá phức tạp nên nhiều người lựa chọn sử dụng phần mềm cài win xp bằng USB. Trong bài viết hôm nay, TMO AGENCY sẽ hướng dẫn chi tiết đến bạn quá trình thực hiện cài đặt phần mềm này.
Ưu điểm và nhược điểm khi cài win xp bằng USB
Trước tiên, chúng ta sẽ cùng khám phá những ưu điểm và nhược điểm khi sử dụng phần mềm cài win xp bằng USB:
Ưu điểm
- Tương tự như những cách cài win bằng USB khác, bạn sẽ không cần sử dụng đĩa nên không phải tốn tiền mua đĩa
- Tốc độ cài đặt win sẽ tăng gấp 3 lần cách dùng đĩa
- Phương pháp rất tiện dụng vì đối với USB thì tất cả các máy tính đều hỗ trợ, còn đối với đĩa thì nhiều máy không có đầu đọc.
- Không bị mất dữ liệu trên các ổ đĩa không phải ổ đĩa C sau khi bạn cài Windows XP thành công
Nhược điểm
Tuy nhiên, Microsoft không thiết kế Windows XP để cài đặt từ ổ USB flash, do đó quá trình sử dụng phần mềm cài win xp bằng USB sẽ phức tạp hơn so với việc bạn cài Windows 7 hoặc Windows 8 bằng USB.
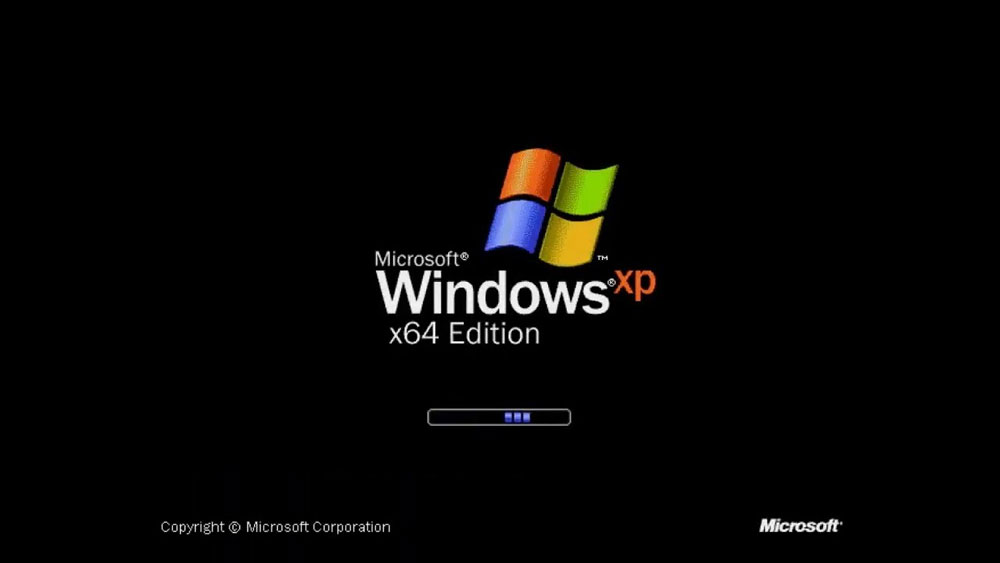
Điều kiện sử dụng phần mềm cài win xp bằng USB
Để có thể sử dụng phần mềm cài win xp bằng USB, máy tính của bạn cần đáp ứng những yêu cầu như sau:
- Một chiếc USB có dung lượng từ 1GB, khuyến khích từ 4GB trở lên
- Có file ISO có chứa hệ điều hành Windows XP
- Cần phần mềm Rufus để tạo USB Boot
- Công cụ hỗ trợ USB bao gồm: Komku USB, WinSetupFromUSB, WinUSB Maker,….
- Công cụ hỗ trợ phần mềm Net Framework
Lưu ý: Để tránh những lỗi phát sinh khi tải phần mềm về, bạn hãy để hết ở ngoài màn hình Desktop. Sau khi tạo USB Boot cài Windows XP thành công, bạn di chuyển các phần mềm tới thư mục lưu trữ cần thiết.
Hướng dẫn cài đặt win xp bằng USB chi tiết
Sau đây, chúng ta sẽ cùng tìm hiểu chi tiết về quá trình sử dụng phần mềm cài win xp bằng USB:
Bước 1: Kiểm tra xem máy tính có thể cài đặt Windows XP hay không
Đây là bước thực hiện bạn chỉ phải thực hiện khi sử dụng phần mềm cài win xp bằng USB. Vì Windows XP được thiết kế cho những máy tính cũ có cấu hình yếu và hiện không còn được Microsoft hỗ trợ nữa, nên không phải máy nào cũng có thể cài đặt được.
Vì vậy, bạn hãy ấn tổ hợp phím Windows + R để mở cửa sổ Run. Tiếp theo, bạn điền vào dòng dxdiag rồi chọn OK. Sau đó, bạn sẽ thấy một cửa sổ hiển thị lên và ấn OK.
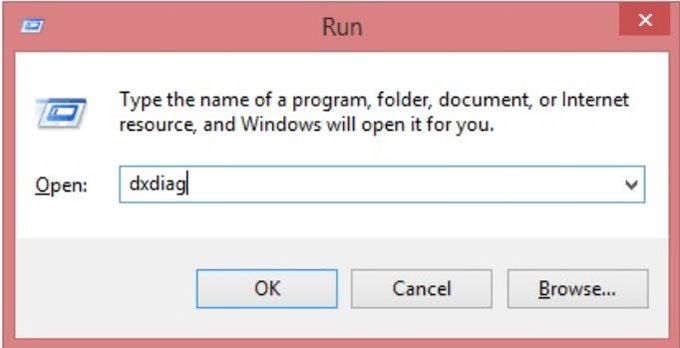
Khi cửa sổ mới hiện ra, bạn chú ý dòng “Processor” xem máy tính của mình đang sử dụng CPU Core gì? Nếu như không phải core i, tức sẽ không có chữ Core(TM) i-* (với * là 3, 5, 7) lúc này bạn vẫn có thể cài Win XP bằng USB.
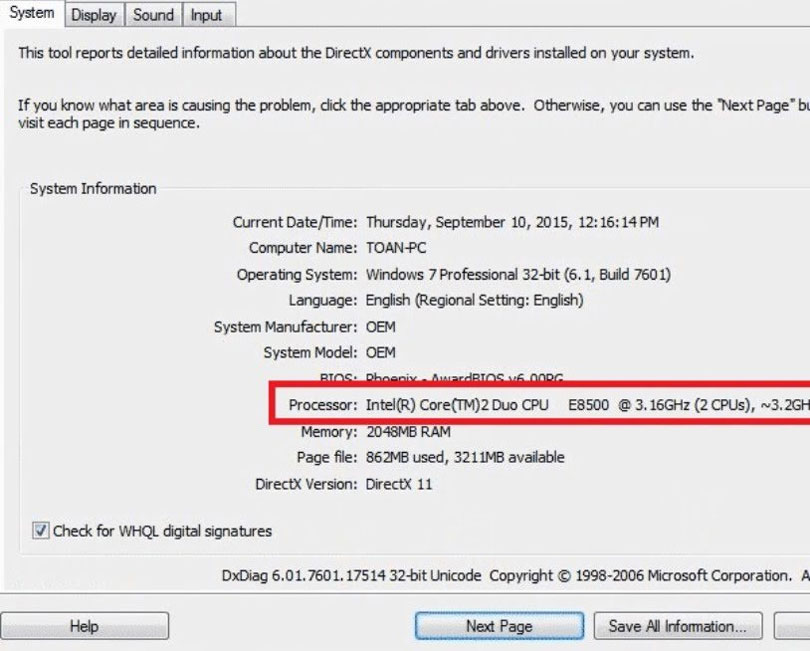
Bước 2: Tạo USB Boot để cài Windows XP
Nếu như máy tính bạn đang sử dụng phần mềm diệt virus thì trước tiên, bạn cần tắt đi để tránh những lỗi phát sinh nếu có. Vì có thể phần mềm diệt virus này sẽ chặn file AUTORUN.inf, điều này khiến sau khi tạo USB Boot trong USB không có file này hoặc có mà không chứa nội dung bên trong dẫn đến bị lỗi không thể dùng phần mềm cài win xp bằng USB được.
Tiếp theo, bạn cắm USB vào máy tính rồi bật máy tính lên vào BIOS và lựa chọn khởi động từ USB.
Lưu ý: Các file trong USB sẽ bị xóa khi bạn thực hiện tạo USB Boot, vì vậy nếu có file quan trọng, bạn cần di chuyển lưu trữ ở nơi khác. Sau đó, bạn hãy mở phần mềm Rufus vừa tải về lên, nếu như thấy thông báo Update thì nhấn chọn NO.
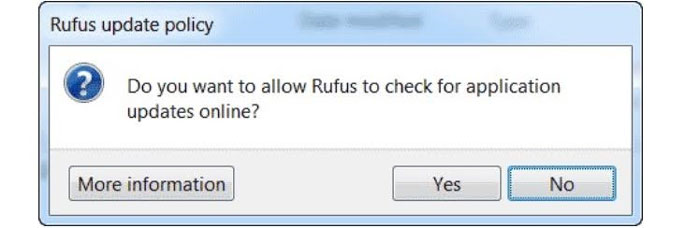
Ở mục Device, bạn sẽ thấy tên USB của mình. Tiếp theo, bạn nhấn chọn biểu tượng đĩa CD. Khi thấy cửa sổ mới hiện liên, bạn tìm đường dẫn tới file .ISO cài Windows và chọn file này rồi nhấn chọn Open.
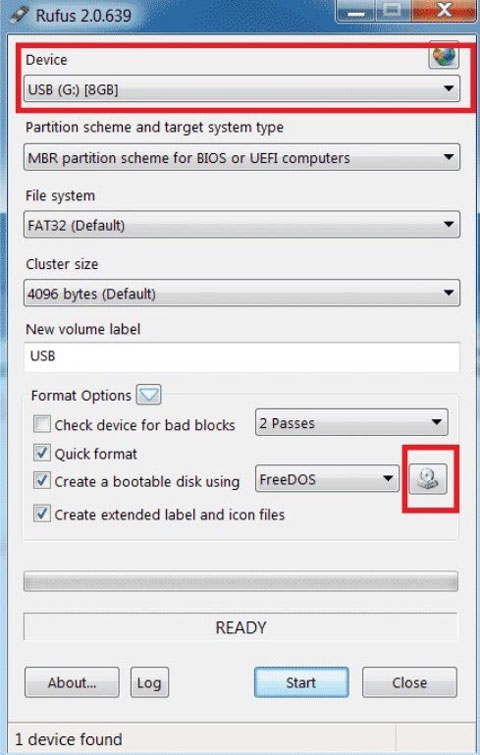
Lúc này, tại mục “Partition scheme and target system type” bạn nhấp chọn “MBR partition scheme for BIOS or UEFI computers”. Tiếp theo, bạn chọn Start để bắt đầu tạo USB Boot.
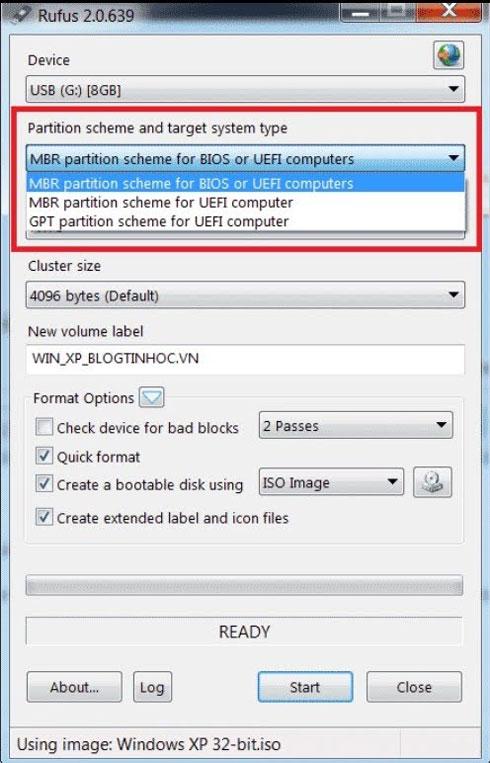
Sau đó, bạn sẽ thấy một cửa sổ mới hiển thị, hãy nhấn chọn OK rồi chờ 5 – 20 phút cho đến khi Rufus hiển thị và ấn chọn Close để hoàn thành.
Tiếp tục, bạn mở USB lên và thấy danh sách các file, hãy di chuyển các file cần thiết vào ổ đĩa không phải ổ đĩa C, bởi sau khi cài Win XP bằng USB, tất cả dữ liệu trong ổ đĩa C sẽ bị xóa sạch.
Bước 3: Tiến hành khởi động vào USB Boot
Trong khi khởi động máy tính, bạn hãy ấn phím tắt vào Boot Options (hay Boot Menu). Với từng dùng máy tính khác nhau sẽ tương ứng với các phím F hoặc Esc. Bạn sẽ thấy nó hiển thị ở góc dưới màn hình máy lúc khởi động. Vì vậy, bạn cần quan sát thật kỹ xem có dòng nào có chữ Boot Options hay Boot Menu hay không.
Khi vào được Boot Options, bạn sử dụng phím mũi tên lên xuống và phím Enter để chọn dòng có chữ USB Storage Device hoặc USB-HDD hoặc dòng có tên USB của mình.
Nếu như cài đặt Boot USB thành công, bạn sẽ thấy có dòng chữ Press any key to boot from cd… tại vị trí nào đó trên màn hình, tiếp theo, bạn ấn 1 phím bất kỳ để vào USB Boot.
Bước 4: Thiết lập cài đặt Windows XP với USB
Khi cài Boot USB thành công, bạn sẽ thấy màn hình cài đặt phần mềm cài win xp bằng USB, nó sẽ chạy một vài thiết lập trước khi bạn bắt đầu cài đặt.
Ở giao diện đầu tiên, bạn thấy khung chứa danh sách ổ đĩa. Trong đó, dòng có tên Partition1 [NTFS] là USB, vì vậy bạn sẽ không thao tác tới ổ đĩa này.
Danh sách ổ đĩa sẽ bao gồm có 4 cột:
- Cột 1: Tên ổ đĩa (C, E, F: các tên này sẽ không trùng với tên trên hệ điều hành cũ, ví dụ ổ C ở hệ điều hành cũ có thể là ổ D hoặc E ở thời điểm này).
- Cột 2: Tên phân vùng.
- Cột 3: Dung lượng các ổ đĩa (100MB, 51150 MB, 66508 MB).
- Cột 4: Dung lượng còn trống của các ổ đĩa đó (75MB, 44707 MB, 65772 MB)
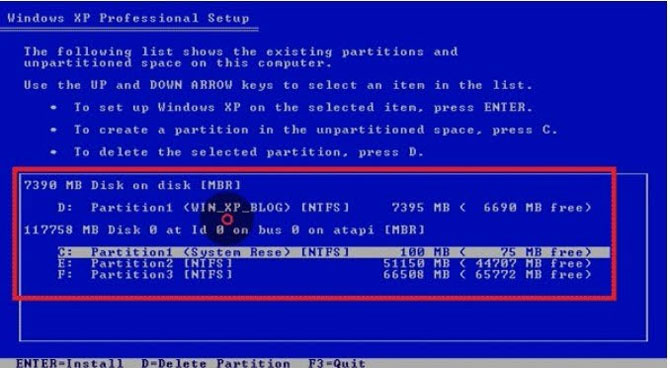
Tiếp theo, bạn sử dụng phím mũi tên lên xuống để lựa chọn ổ đĩa có dung lượng dưới 1000MB rồi nhấn phím D để xóa → khi giao diện mới hiện lên, bạn ấn tiếp phím ENTER → tiếp tục nhấn phím L → Sau đó, bạn sẽ thu được phần trống Unpartitioned space duy nhất.
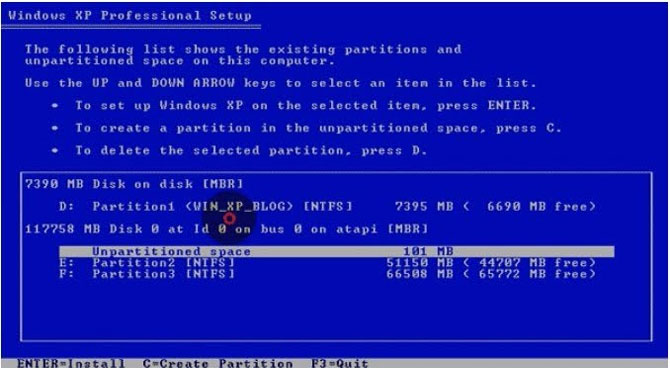
Sau đó, bạn chọn phân vùng Unpartitioned space có dung lượng lớn nhất rồi nhấn chọn ENTER để tiến hành cài phần mềm win xp bằng USB.
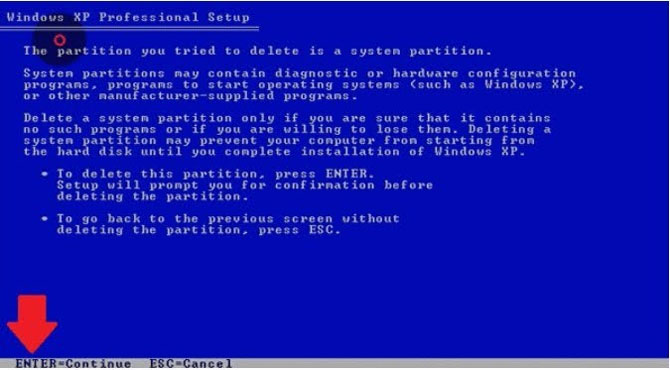
Đến màn hình tiếp theo, bạn dùng phím mũi tên lên xuống để chọn Format the partition using the NTFS file system rồi nhấn ENTER, tiếp tục chờ đợi cho máy tự động cài đặt và tự khởi động lại, rồi bạn thực hiện các bước như khởi động máy lần đầu tiên.
Như vậy, TMO AGENCY đã hướng dẫn đến bạn quá trình sử dụng phần mềm cài win xp bằng USB. Trong quá trình thực hiện, nếu có bất cứ câu hỏi nào cần giải đáp, hãy liên hệ cho TMO AGENCY nhé.

Bài viết liên quan