Cài đặt trình điều khiển Wi-Fi là một bước cần thiết để giải quyết các vấn đề liên quan đến kết nối mạng không dây trên máy tính. Đối với hệ điều hành Windows 7, nhiều máy tính xách tay gặp phải các vấn đề như không thể kết nối Wi-Fi hoặc không có biểu tượng Wi-Fi trên máy tính. Để khắc phục tình trạng thiếu trình điều khiển Wi-Fi cho Windows 7, bạn có thể tham khảo bài viết dưới đây từ TMO Agency.
Bên dưới bài viết, Chúng tôi sẽ hướng dẫn bạn tải và cài đặt Driver Wifi Win 7 64-bit và 32-bit. Bạn có thể tải về và làm theo hướng dẫn để cài đặt trình điều khiển. Tôi cam đoan rằng quá trình sẽ thành công 100%.
Vì ban đầu máy tính của bạn có thể không có kết nối mạng, bạn cần tải file trình điều khiển xuống USB và sau đó kết nối USB đó vào máy tính để cài đặt trình điều khiển Wi-Fi cho Windows 7 mà không cần mạng.
Cách kiểm tra máy tính windows 7 có bị thiếu Driver Wifi không?
Cách 1
- Nhấn phím Windows + R trên bàn phím để mở hộp thoại “Run”.
- Nhập “devmgmt.msc” và nhấn Enter để mở Trình quản lý thiết bị.
- Trong Trình quản lý thiết bị, tìm danh mục “Card mạng” hoặc “Card Wi-Fi” và mở rộng nó.
- Nếu bạn thấy một biểu tượng có dấu chấm than (!) hoặc một biểu tượng có dấu X đỏ trên biểu tượng Card mạng hoặc Card Wi-Fi, đó có thể là dấu hiệu của một trình điều khiển Wi-Fi thiếu hoặc không hoạt động.
- Nếu không có bất kỳ biểu tượng nào đáng ngờ, nhưng máy tính vẫn không kết nối được Wi-Fi hoặc không có biểu tượng Wi-Fi, cũng có thể là một dấu hiệu của trình điều khiển Wi-Fi thiếu hoặc không hoạt động.
Cách 2
Để kiểm tra xem máy tính Windows 7 của bạn có trình điều khiển Wi-Fi hay không, hãy thực hiện các bước sau:
- Trên màn hình máy tính, nhấp chuột phải vào biểu tượng “My Computer” (hoặc “This PC”).
- Chọn “Manage” (Quản lý) trong menu xuất hiện.
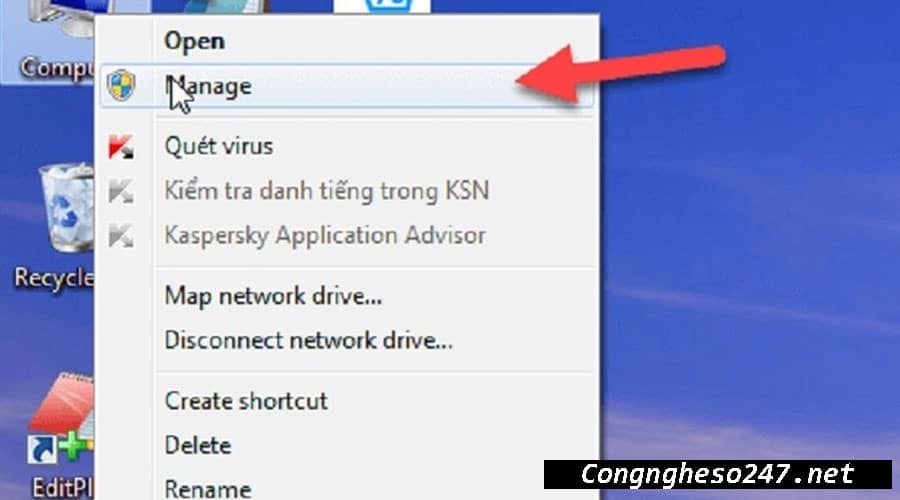
- Trong “Device Manager”, tìm và nhấp vào mục “Network adapters” (Bộ điều khiển mạng).
- Trong cửa sổ “Computer Management” (Quản lý máy tính), tìm đến mục “Device Manager” (Quản lý thiết bị) và chọn nó.
- Trong “Device Manager”, tìm và nhấp vào mục “Network adapters” (Bộ điều khiển mạng).
- Nếu bạn thấy một biểu tượng dấu chấm than màu vàng xuất hiện trên biểu tượng của bất kỳ thiết bị nào trong danh sách “Network adapters”, điều đó cho biết máy tính Windows 7 của bạn đang thiếu trình điều khiển. Để khắc phục tình trạng này, bạn có thể tải xuống và cài đặt phần mềm 3DP NET.
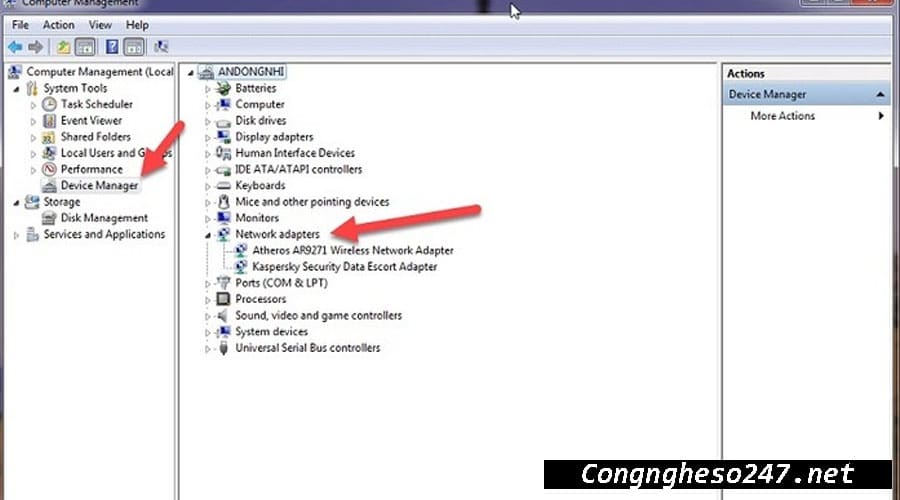
Để đảm bảo máy tính Windows 7 của bạn hoạt động tốt với kết nối Wi-Fi, hãy kiểm tra xem có thiếu trình điều khiển Wi-Fi hay không. Nếu có, hãy cài đặt trình điều khiển thiếu và khắc phục vấn đề để bạn có thể sử dụng máy tính một cách hiệu quả.
Link tải phần mềm 3DP Net cài driver wifi cho máy tính trên tất cả các Win 7,8,10, 11
Link dự phòng
| ✅ Phiên bản | ⭐ Driver wifi cho Windows 7 Full Crack mới nhất |
| ✅ Link tải | ⭐ Link Google Drive, Fshare, Mega |
| ✅ Hướng dẫn | ⭐ Hướng dẫn đơn giản, có video (Cam kết thành công 100%) |
| ✅ Kiểm duyệt | ⭐ Không virus, phiên bản độc quyền nhà dichvuseo.com.vn |
Hướng dẫn cài đặt 3DP Net – Tải Driver wifi cho Windows 7
Bước 1:
Sau khi bạn đã tải xuống phần mềm 3DP Net từ liên kết trên, hãy nhấp chuột vào tệp để mở phần mềm. Khi đó, 3DP Net sẽ tiến hành giải nén và lưu trữ tại đường dẫn “C:\3DPNet1703”. Bạn chỉ cần nhấn “Ok” để tiếp tục quá trình giải nén.
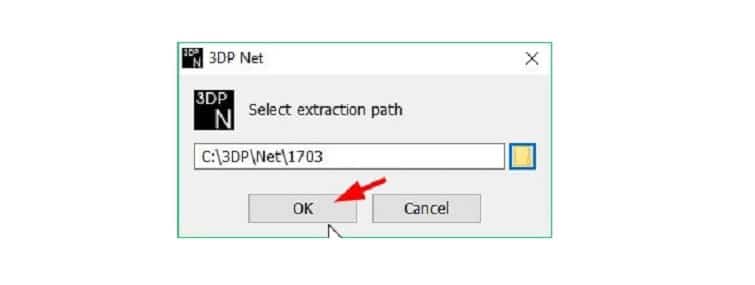
Bước 2:
Quá trình giải nén sẽ được thực hiện trong vài giây. Vui lòng chờ cho đến khi nó hoàn tất.
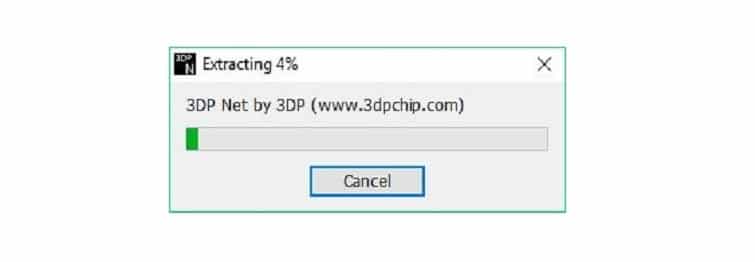
Bước 3:
Sau khi quá trình giải nén thành công, một giao diện sẽ xuất hiện như hình bên dưới. Bạn có thể nhấn vào nút “x” để đóng giao diện đó.
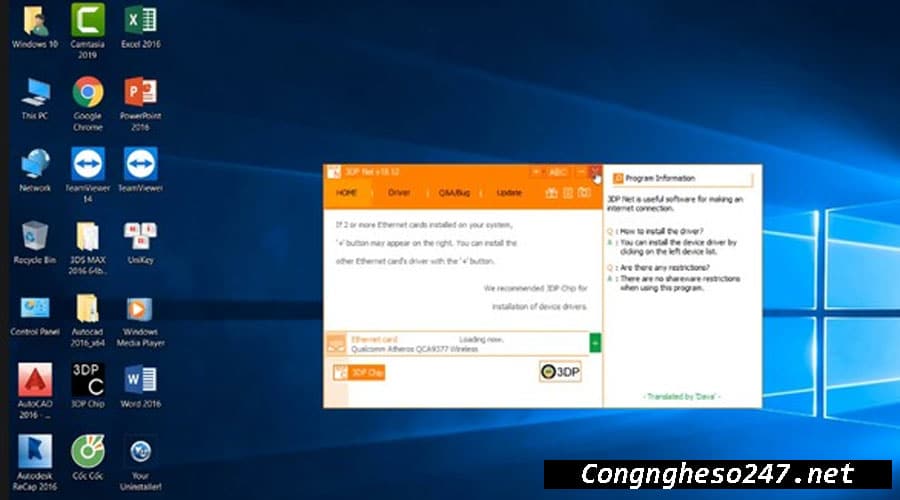
Bước 4:
- Mở “My Computer” (Hoặc “This PC”).
- Click chuột phải và chọn “Manage” (Quản lý).
- Trong cửa sổ “Computer Management” (Quản lý máy tính) hiện ra, tìm và nhấn vào “Device Manager” (Quản lý thiết bị).
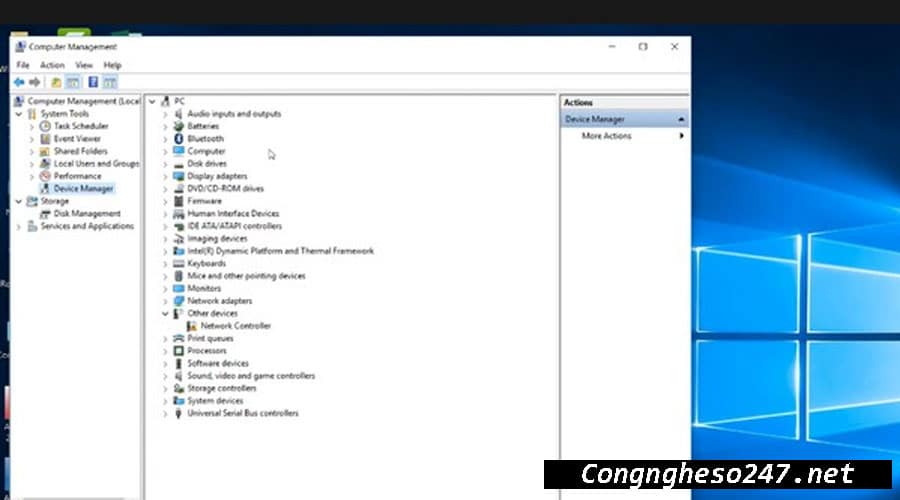
Bước 5
Nếu bạn thấy mục “Network controller” có biểu tượng dấu chấm than, hãy thực hiện các bước sau:
- Click chuột phải vào mục “Network controller”.
- Chọn “Update driver software” (Cập nhật phần mềm trình điều khiển).
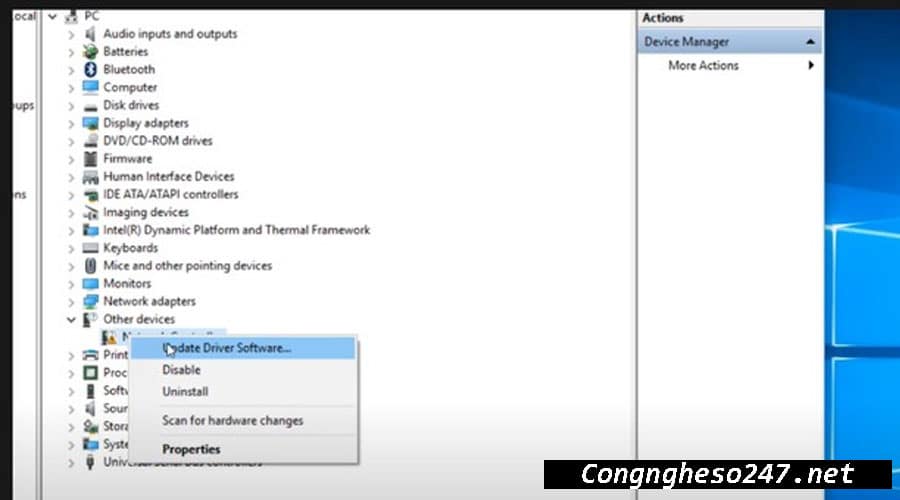
Bước 6:
Sau khi bạn đã nhấn “Update driver software”, chọn “Browse my computer for driver software” (Duyệt tìm phần mềm trình điều khiển trên máy tính của tôi).
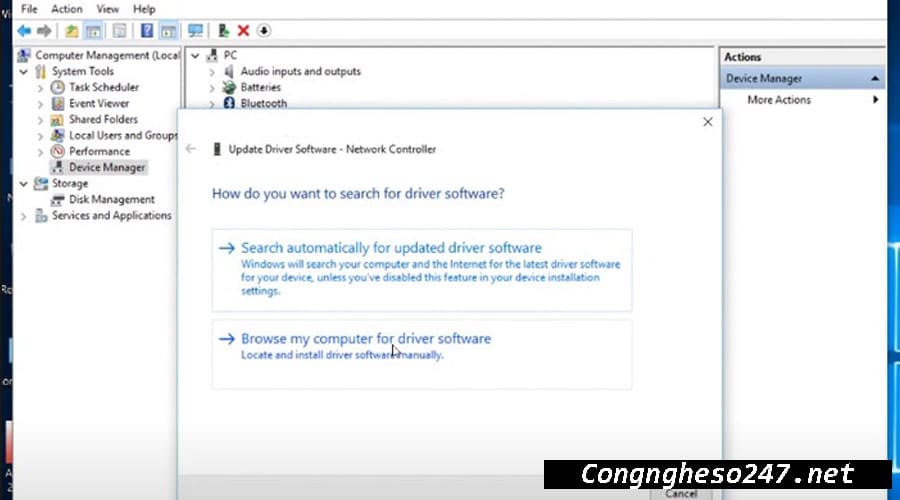
Bước 7:
Sau khi chọn “Browse my computer for driver software”, hãy duyệt đến thư mục mà chúng ta đã giải nén trước đó, nằm trên ổ C. Sau đó, nhấn “Next” để tiếp tục.
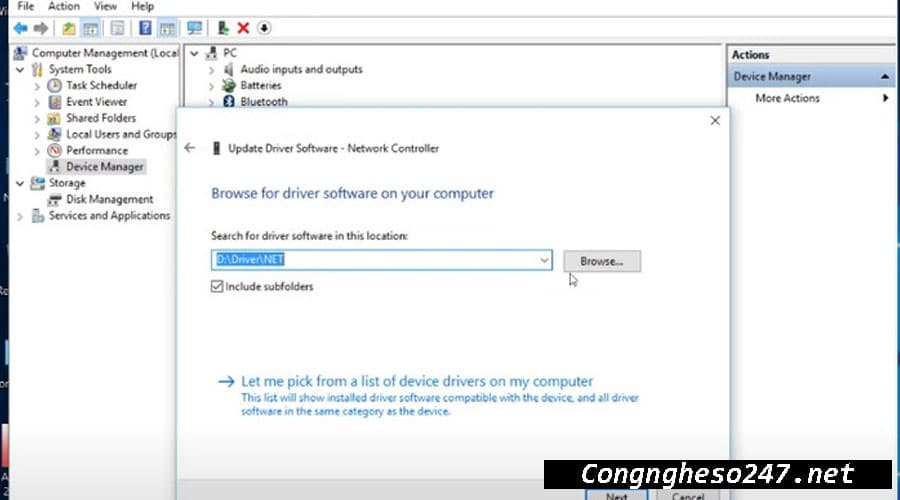
Bước 8:
Quá trình quét và cài đặt driver sẽ diễn ra trong vài giây. Vui lòng chờ đợi cho đến khi nó hoàn tất.
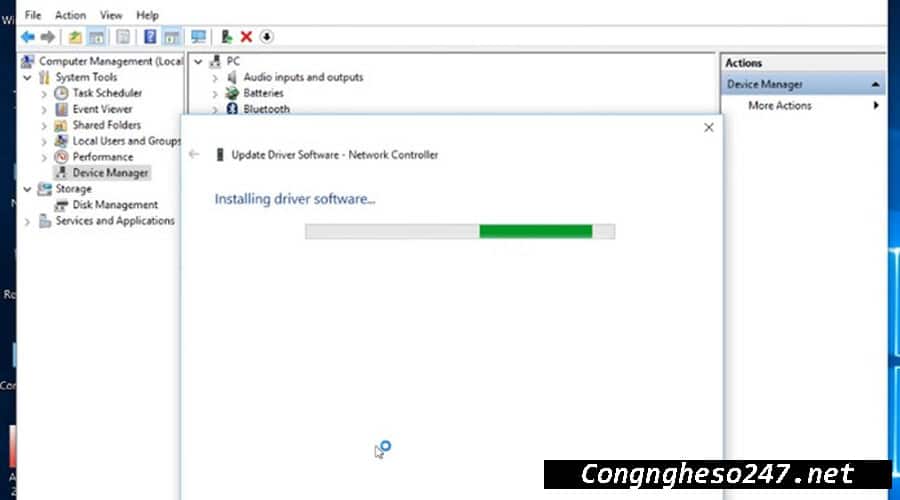
Bước 9:
Khi giao diện hiển thị thông báo “Windows has successfully…” (Windows đã cài đặt thành công…), đó là dấu hiệu cho thấy quá trình cài đặt đã hoàn tất thành công.
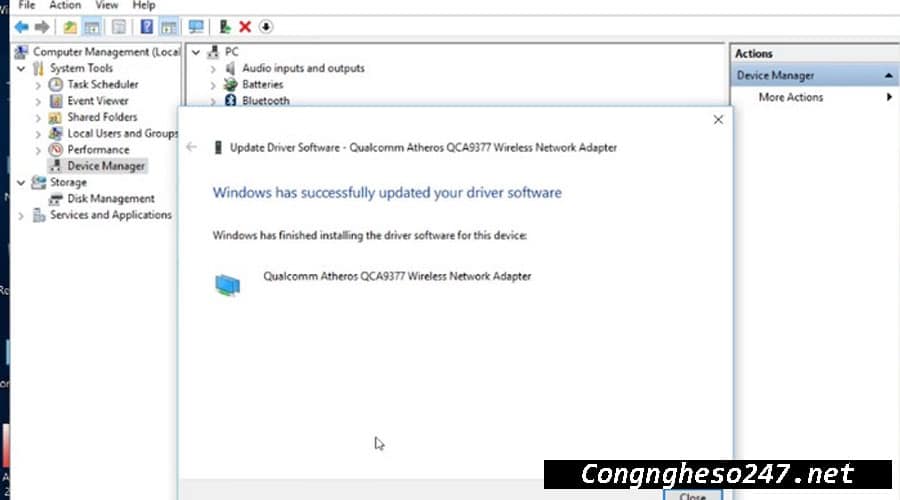
Với cách làm này, bạn có thể thực hiện trên mọi máy tính và laptop. Hãy thử nghiệm ngay để kiểm tra và cài đặt driver Wi-Fi cho thiết bị của bạn.
Tạm kết
Trên đây là bài viết hướng dẫn kiểm tra và cài đặt driver Wi-Fi cho Windows 7 trên máy tính của bạn. Hy vọng sau khi tham khảo bài viết này, bạn có thể tải và cài đặt thành công một cách suôn sẻ.
Nếu bạn có bất kỳ câu hỏi hoặc thắc mắc nào, hãy để lại bình luận dưới bài viết để TMO Agency có thể hỗ trợ bạn trong thời gian sớm nhất.

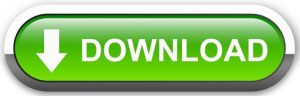
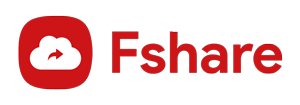
Bài viết liên quan